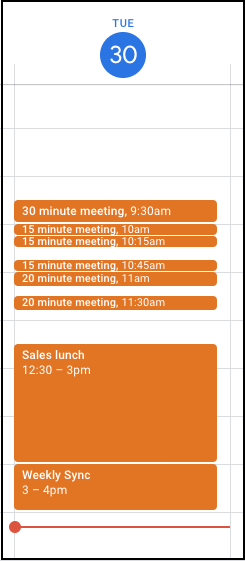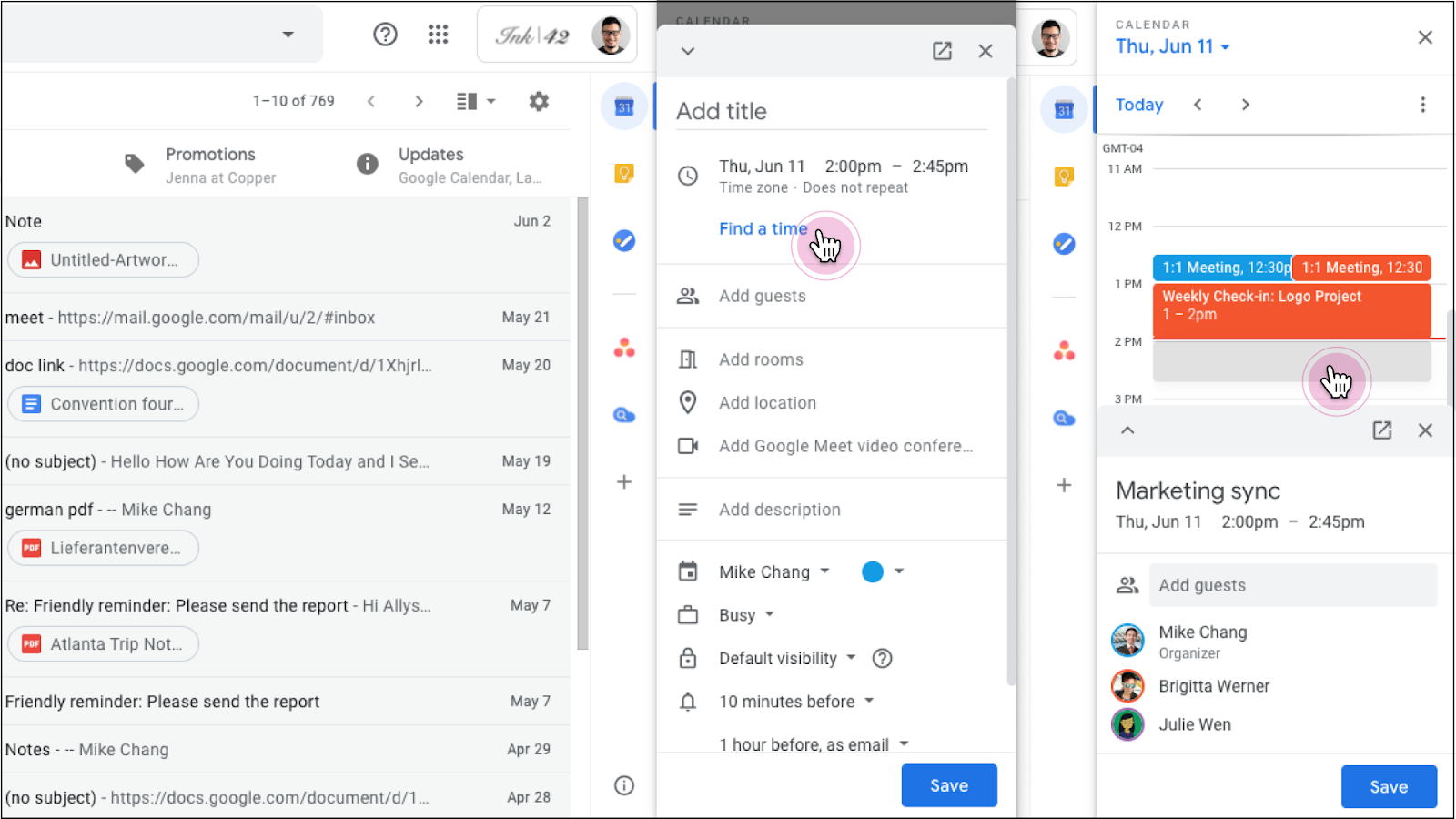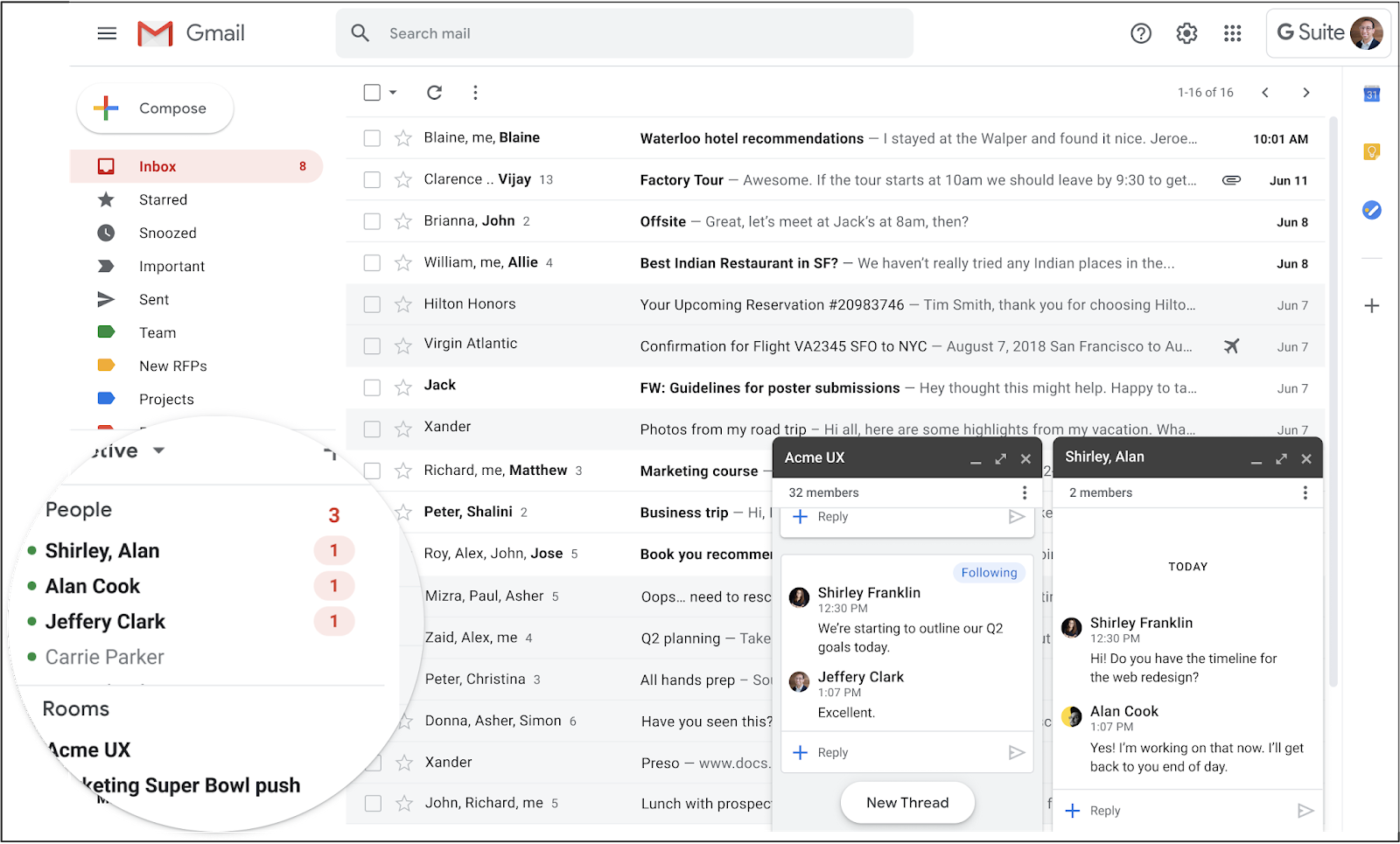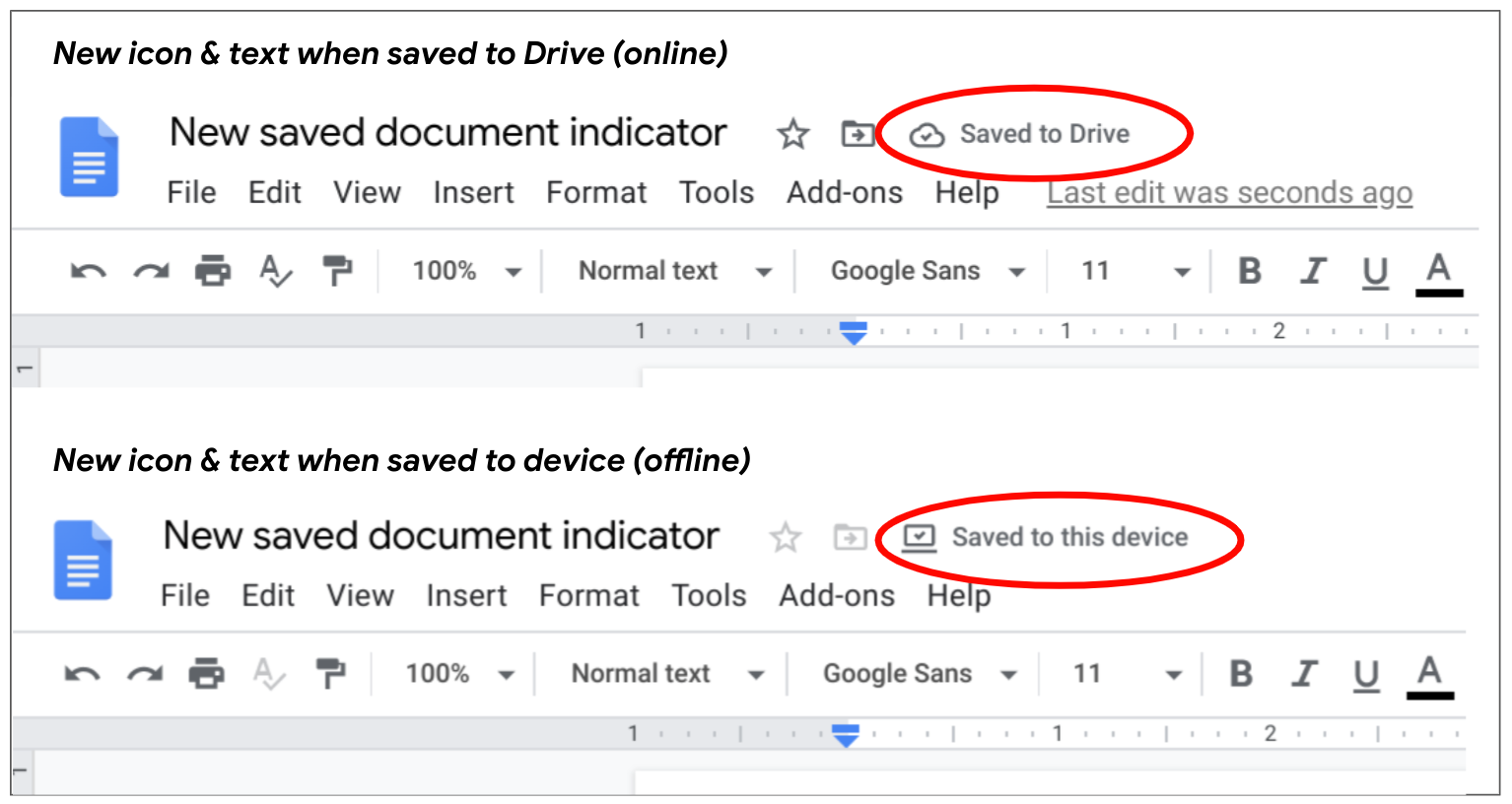Google has begun to roll out Google Meet in Gmail on mobile devices. You can now start a new meeting, join a meeting by entering the meeting code, or join upcoming meetings scheduled in Google Calendar without leaving the Gmail app.
Additional changes include:
- When you click on a Meet link from your Android or iOS device, you’ll be redirected to the Gmail app to join the meeting, instead of the Google Meet app.
Note: If you click on a meeting link from within the Meet app, you will still stay in Meet and not be redirected to the Gmail app.
- The look and feel of the Meet app has been updated to create a more intuitive experience.
If you would like to hide the Meet tab inside of the Gmail app on iOS and Android devices:
- In the Gmail app, tap the menu icon.
- Scroll down the side menu and tap Settings.
- Scroll to the “Meet” section and tap “Show the Meet tab for video calling” to deselect.
Note: If you have multiple accounts associated with your Gmail app, you will need to tap your UMICH account to change the setting.
For more information, see Start or join a video call from Gmail on Android and iOS.
According to Google, this feature began rolling out in U-M Google on July 13, 2020 (iOS) and July 20, 2020 (Android) and could take 15 days or longer to become fully visible.