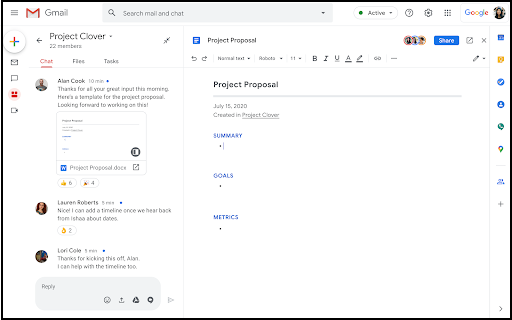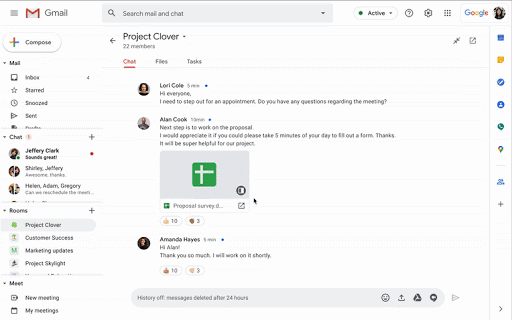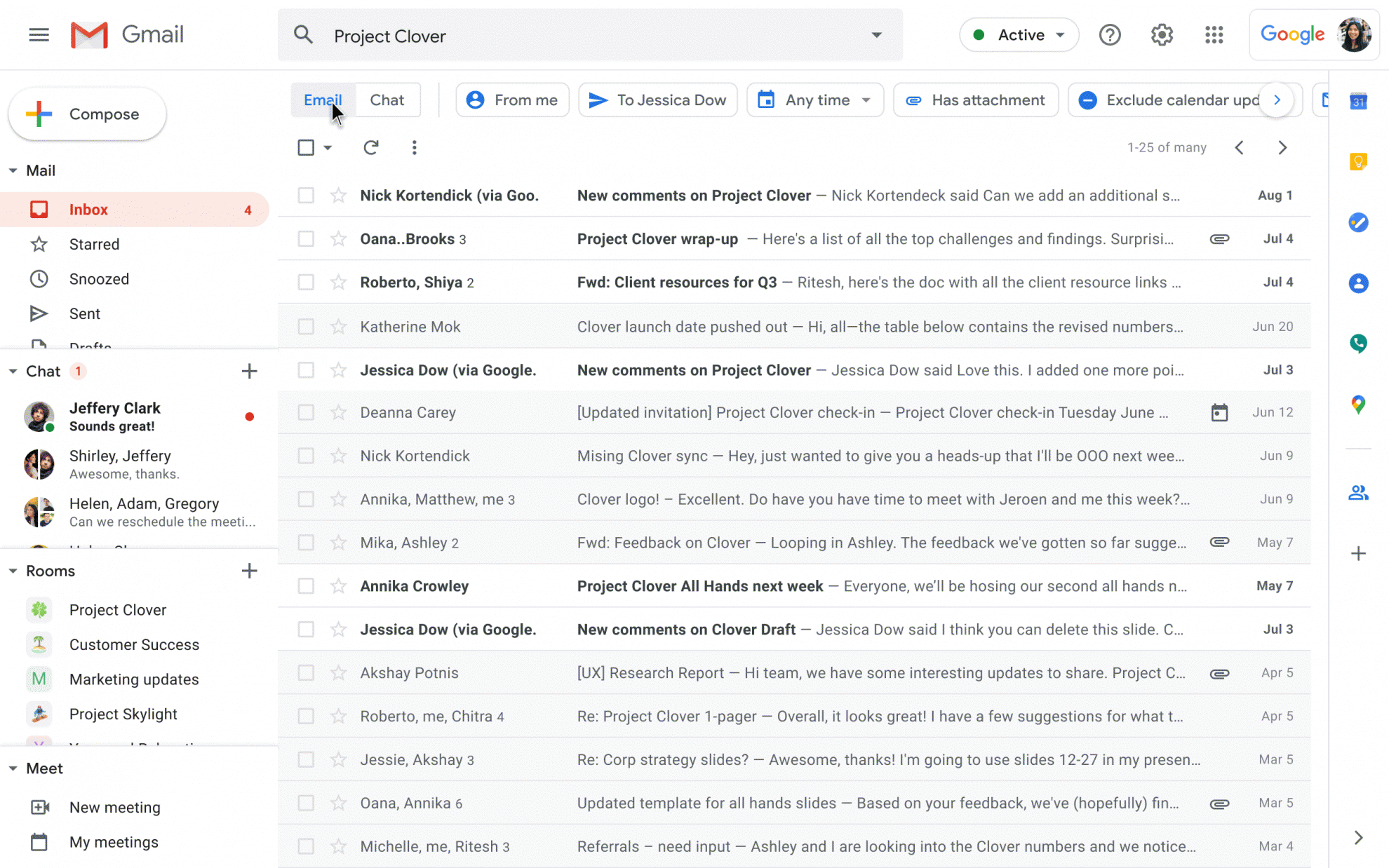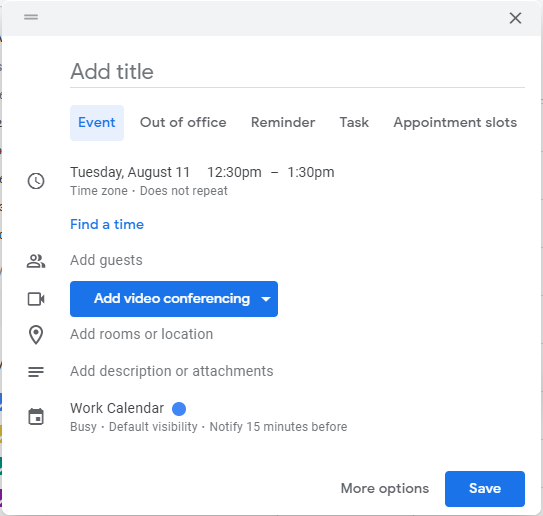Starting today, Gmail on the web will now integrate Chat, Drive, Mail, Meet, and Tasks, all in one place, becoming a centralized location for your communication and collaboration. According to Google, it could take 15 days or longer for the update to become fully visible across the U-M domain.
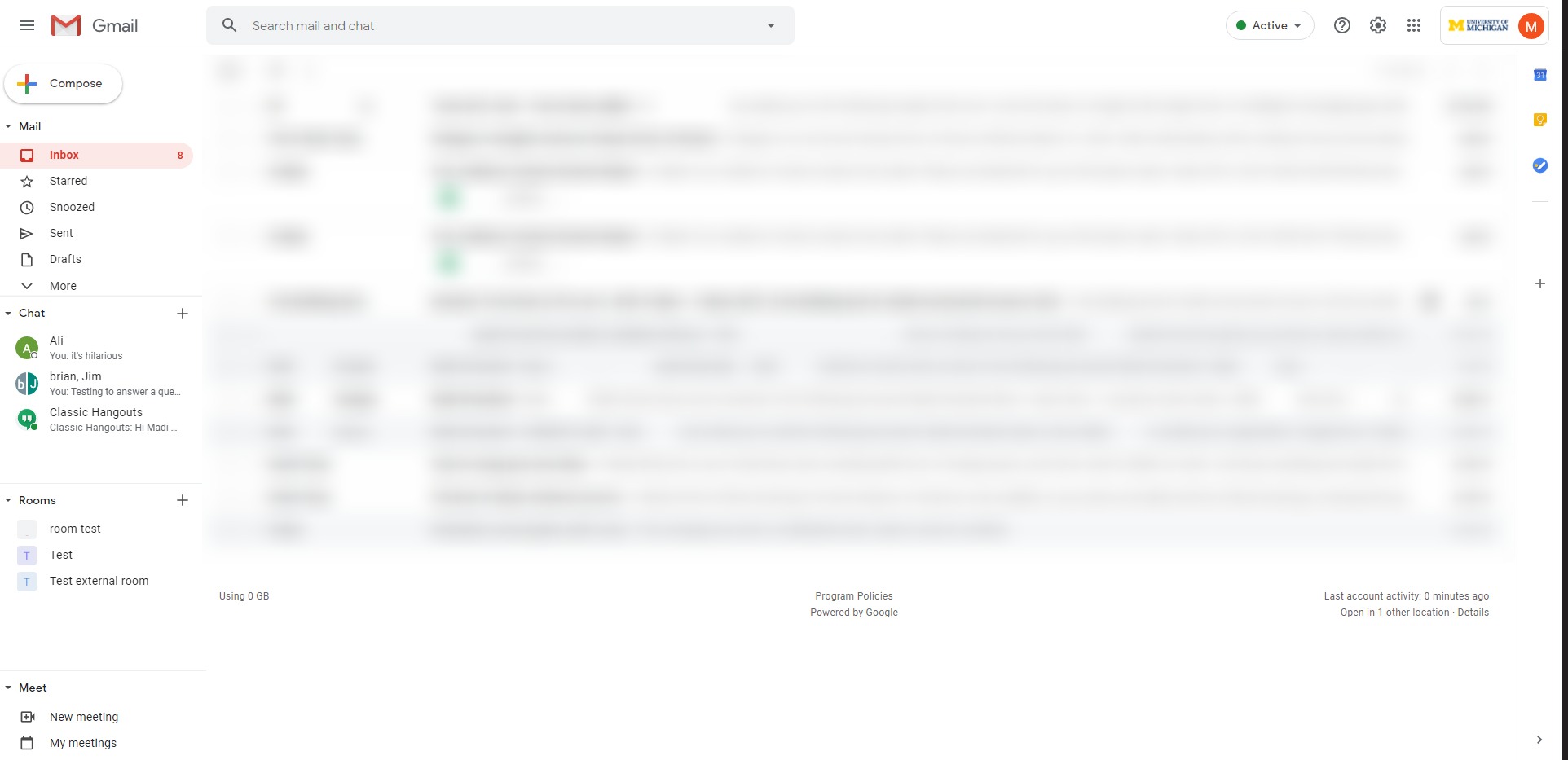
Google Chat, Mail, and Meet are still available in the sidebar. However, Google Chat rooms are now its own section. Rooms are where you can chat with your group/team, share files and tasks, and collaborate on documents without leaving Gmail.
If you would prefer to hide Google Chat, Meet, and Rooms within Gmail, there are two ways to do so:
Minimize sections:
From the sidebar, click the triangle on Mail, Chat, Rooms, or Meet to minimize the section.
Turn off Chat, Meet, or Rooms in Gmail:
- Click Settings (gear icon) in the top-right corner.
- Click See all settings within the drop-down.
- Select the Chat and Meet tab.
- To deactivate the Google Chat section, select Chat off.
- To deactivate the Google Meet section, select Hide the Meet section in the main menu.
- Click Save Changes when you are done.
During rollout, you may not see the Files and/or Tasks tabs in your rooms for some time. According to Google, it may take a few weeks for these tabs to roll out to all individuals in the U-M domain.
For a full list of new features for several of their tools within Gmail, please see our previous ITS communication.
Additional Resources
- For a detailed overview, see Google’s Get started with the new integrated Gmail.
- For steps to complete daily tasks, see Google’s Integrated Gmail experience cheat sheet.
- For help troubleshooting common issues, see Google’s Troubleshoot issues with integrated Gmail.
- If you continue to experience issues after troubleshooting, contact the ITS Service Center.
- For more information on Google Chat and Meet at U-M, see the U-M Google Chat and U-M Google Meet services pages.