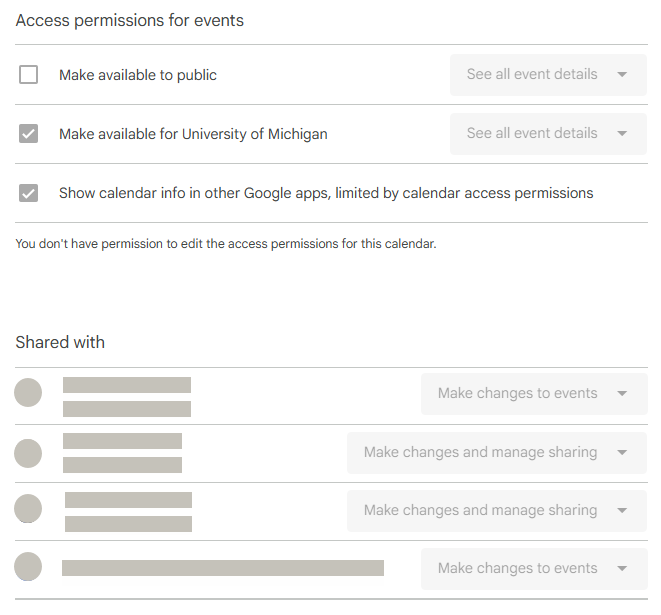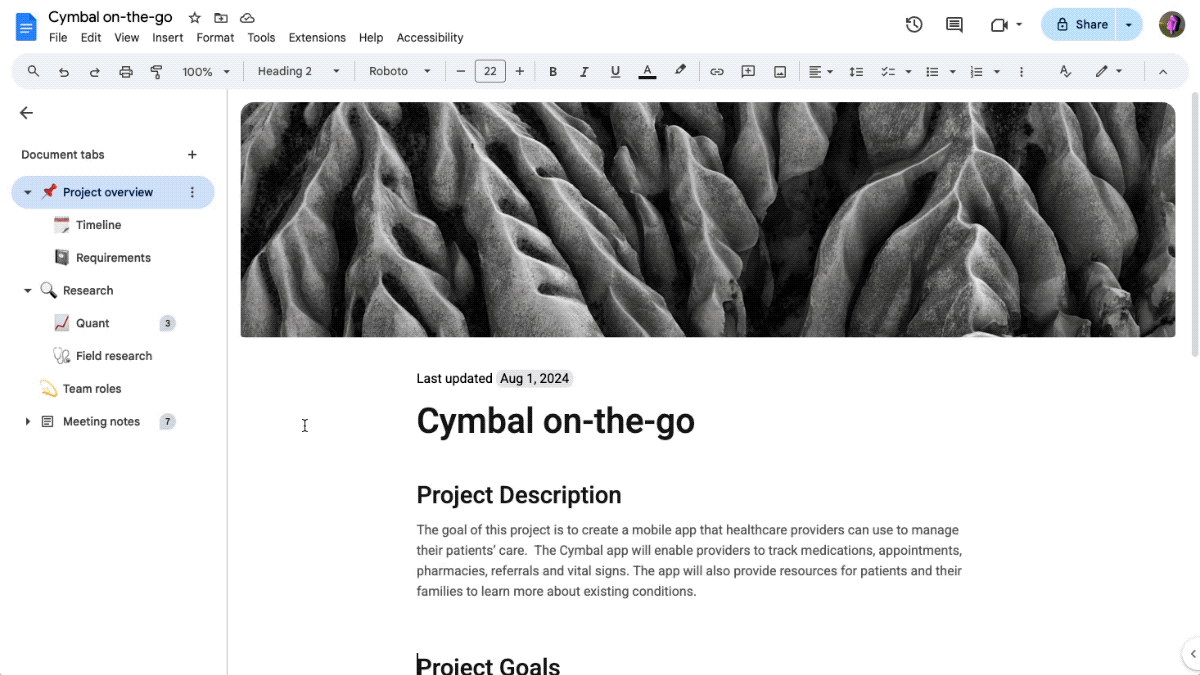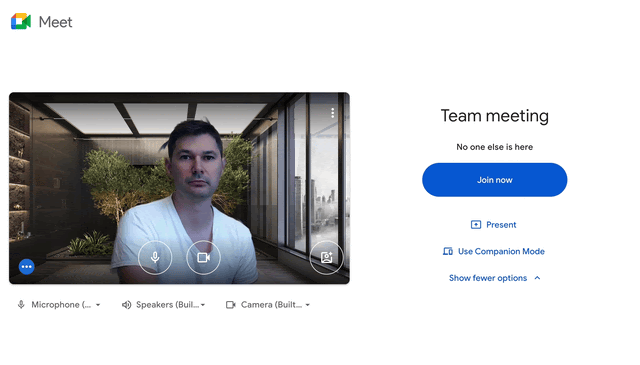Updates
Google Chat
There is now automatic transcription of voice messages in Chat on web and mobile. For screen reader users, voice transcripts are treated as readable texts. Learn more about sending a voice message in Chat.
Your Home view in Chat has a new split pane option to respond to space, group, or direct messages without navigating away from Home. The split pane option can be toggled on and off from the top of your Home view.
In November, Google announced they would be auto-installing the Google Drive app in Chat for every U-M account. As a result, many of you may have received a notification from the app welcoming you and providing more information on its purpose. You will now receive notifications about recent activity in Google Drive documents, such as new comments and share requests, directly in Chat (via the Gmail integration, mobile app, or desktop). If you would not like to receive these notifications, you can either mute or uninstall the app from Chat.
You can upload and send up to 20 photo and video files in one Chat message. Dragging and dropping files into the compose bar from your desktop is also supported. Learn more about sending and sharing files in Chat messages.
- Improving out-of-office notifications in group messages and spaces
You will now notice a banner that shows when a person you are chatting with is out of office and the date they are returning in Chat group messages and spaces. Previously, this banner only appeared in direct messages with someone.
Google Drive
The video player within Google Drive has a new look and feel and enhanced functionality, including improved controls for fast forward/rewind and an updated experience when adjusting playback speed and managing captions.
- Send emails about files to collaborators using the sharing dialog
Once a file is shared, you can choose to notify someone when they’ve been added as a viewer/commenter/editor. Google has built upon this feature by adding the ability to send an email to any collaborator if you are a file owner or editor. To email collaborators, click Share, click the envelope icon (“Email people on this file”) under the text field, select the email recipients, and add a custom message.
You can create and manage tabs in Docs to better organize your documents, especially to break down long, structured ones into smaller, more digestible sections. Within each tab, you can also create subtabs. Learn more about using document tabs in Docs.
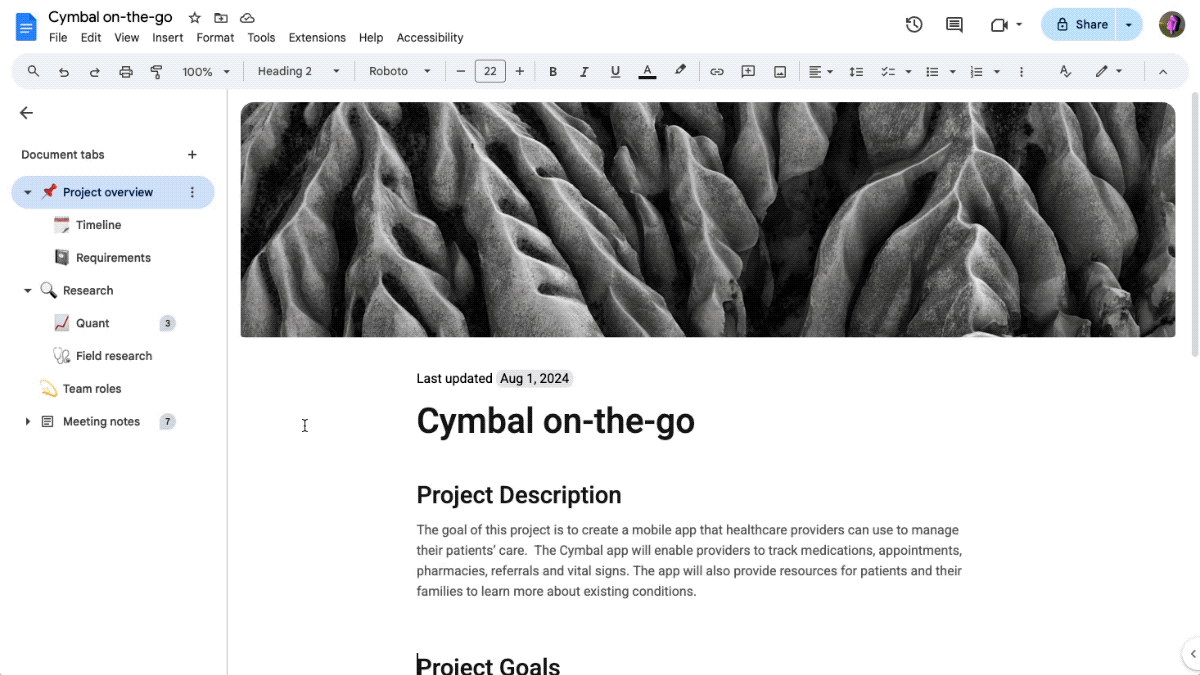
You can now add cover images that extend from one edge of your document to the other using Google’s gallery or uploading your own image. Cover images can only be added to documents set to pageless mode. Learn more about adding cover images to your Docs.
Google has released 40 new, customizable templates to their Docs template gallery. These pre-made templates use the pageless format and incorporate several new features like document tabs, placeholder chips, and cover images. You can access these templates via the Templates button at the top of a newly created Doc, by going to File > New > From a template in an open Doc, or by clicking New, hovering over Google Docs, and selecting From a template in Drive.
- Improved accessibility tagging to PDFs exported from Docs
Google has improved the ability for individuals with screen readers and other assistive technology to read and navigate PDFs by adding more structural and accessibility tagging in PDFs exported from Docs. Specifically, they’ve improved tagging for paragraphs, headings, hyperlinks, image ALT text, and lists. Learn more about using Docs with a screen reader.
You can now add a rating question type to your Forms. The rating scale can be three to ten whole numbers (starting at 1) and use star, heart, or thumbs-up icons.
Previously, form creators had two sharing options: restrict responses to U-M Google users or make forms public (i.e., anyone with the URL can respond). Form creators can now limit response access to specific individuals or MCommunity groups, similar to how owners can restrict the sharing of their Drive files. Currently, this feature is limited to newly created forms and is not retroactive for existing forms. Learn more about publishing and sharing your form with responders.
When you create a new Sheet using your Forms data, Sheets will automatically open the data as a table. If you open a pre-existing Sheet connected to a Form, there will be no change, and you will need to convert the data to a table by clicking Format > Convert to table.
- Allow drop-down chips to have multiple selections in Sheets
Previously, drop-downs could only have one value selected in Google Sheets. Sheets now allow for multiple selections within a drop-down. Learn more about inserting drop-down chips in Sheets.
Multi-monitor support lets presenters see Presentation View components, such as speaker notes and the timer, on one display while displaying the Slides presentation on an external monitor. Learn more about presenting Slides with other monitors.
Google has released a new collection of customizable templates in Slides. You can access these templates using the new Templates button in the Slides toolbar or by clicking Insert and selecting Templates. Once clicked, you can browse the collection, select a template, and choose to insert all slides or just the ones you need. According to Google, you can expect more Slides templates in the coming months.
Google Meet
Picture-in-picture mode now automatically triggers when you switch tabs during a Meet call. Previously, you had to manually turn on this feature during a meeting. Picture-in-picture mode is only available on a computer using the Google Chrome browser. Learn more about using picture-in-picture mode with Meet.
- Pronouns are displayed in Meet
If you have set your pronouns in your U-M Google account settings with visibility set to “Anyone,” they will be displayed on your video tile during Meet calls. This update is available only when using Meet on the web. Learn more about setting your pronouns in U-M Google.
Access to the automatic framing feature has been expanded to include Education Fundamentals domains like U-M Google. With automatic framing, Meet will automatically center your video before joining a meeting to ensure equal visibility for all participants. Additionally, Meet will now continuously keep you centered when using a virtual background, ensuring your background is fixed and not constantly reframing. Learn more about turning video framing on or off in Meet.
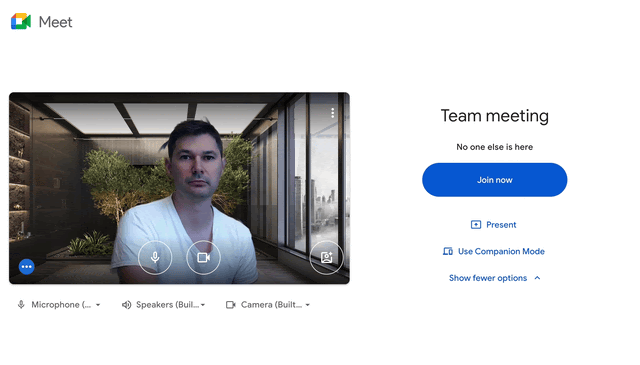
Previously Communicated