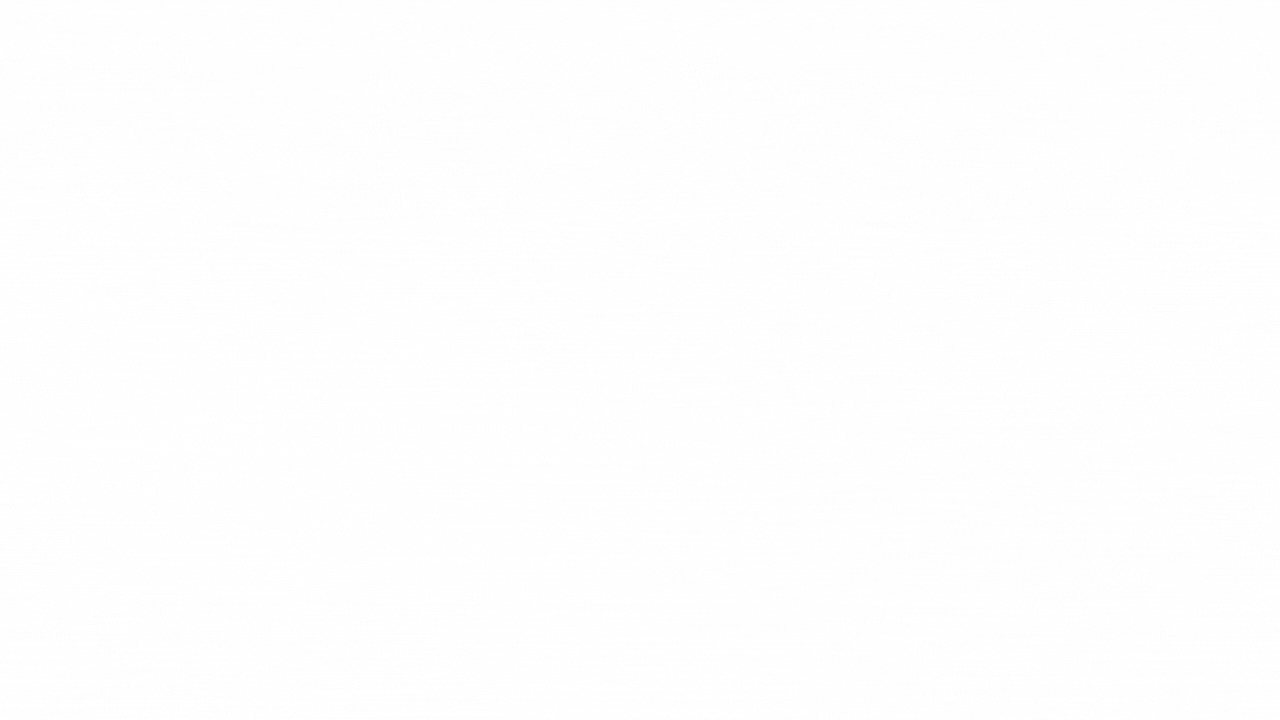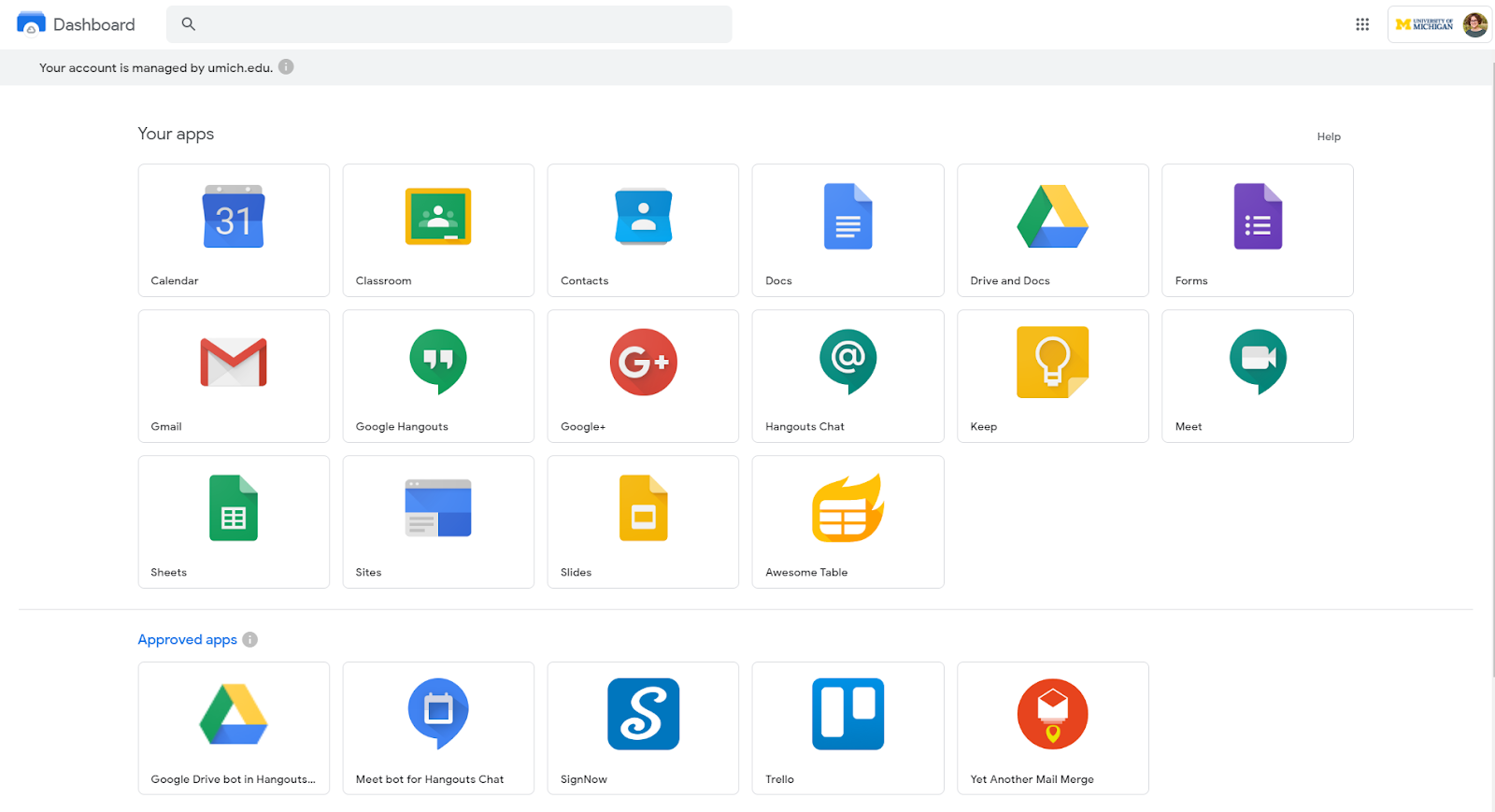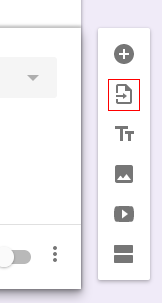The monthly U-M Google Summaries inform campus of Google releases for Core Apps. We communicate important information on Core Apps throughout the month. Core and Non-Core Apps are listed on the G Suite website.
Core Apps:
You can now enable Dark mode for Google Keep in the web browser. Dark mode is a popular feature that creates a better viewing experience in low-light conditions by reducing brightness. To activate Dark mode, click Settings (gear icon) in the top bar and select Enable Dark mode from the dropdown menu.
Note: Dark mode must be enabled on a per-device basis. You can also enable Dark mode for Keep on Android devices.
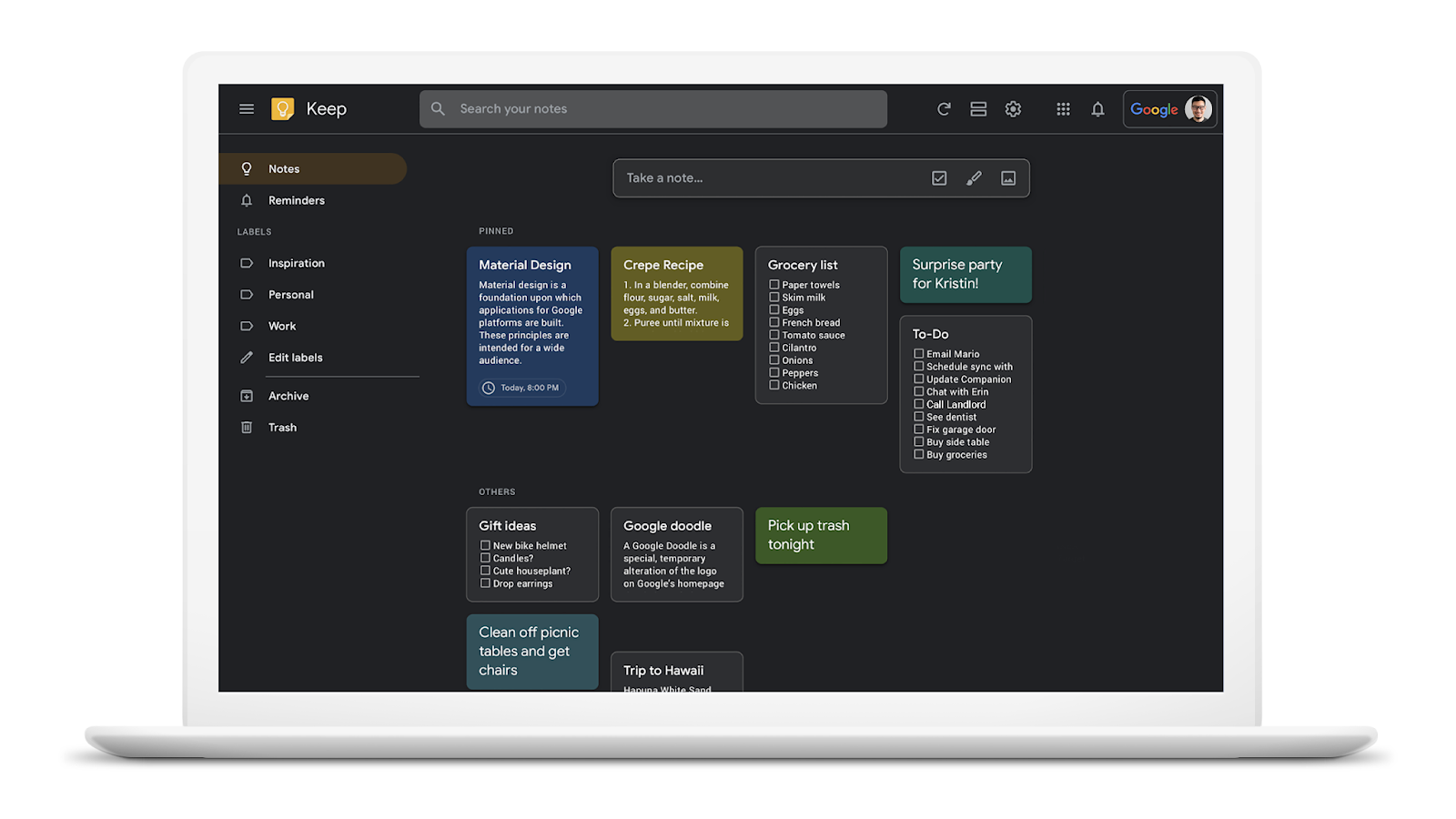
Previously Communicated:
- New features for Google Slides Present mode
- Two new formatting tools available in Google Docs
- Three new features in Google Drive
- Receive Notice of Collaboration Services Disruptions
- Import questions from other Google Forms
- Revamped home for all your G Suite apps
- Customize headers and footers in Google Docs
Note: Keep in mind that even when Non-Core Apps are found in a Core App (like Add-ons in Gmail and Google Drive), they are not covered by the G Suite for Education agreement.
--
Interested in our latest updates about Google G Suite at U-M? Check out the Google Service Updates page.