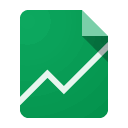
Google launched Fusion Tables almost nine years ago as a research project in Google Labs, later evolving into an experimental product. For a long time, it was one of the few free tools for easily visualizing large datasets, especially on a map. Since then, Google has developed several alternatives, providing deeper experiences in more specialized domains.
To continue focusing on these areas, Google will shut down Fusion Tables and the Fusion Tables API on December 3, 2019. Embedded Fusion Tables visualizations — maps, charts, tables, and cards — will also stop working that day. Maps using the Fusion Tables Layer in the Maps JavaScript API v3.37 began to see errors in August 2019.
Next Steps:
- Learn about alternative tools
Several new Google tools have been developed over the years, and you can visit the Help Center to learn which ones fit your use case. - Download your data
Filter by “type:table” to pull up a list of your tables in Google Drive. Download data from an individual table by following these instructions. If you have a lot of tables, download all your data in one step via Google Takeout.
