You may have read in various news articles that Google announced it would turn on Gmail confidential mode for G Suite users on June 25. U-M, like many institutions, has disabled this feature to allow for appropriate review and analysis. ITS staff members in Collaboration Services and Information Assurance are working with the U-M Office of the General Counsel and others to better understand the new feature and its potential use at the university, as well as to determine what guidance and support might be needed for its use.
U-M Google Updates
U-M reviewing Gmail confidential mode before release
Google Photos will stop syncing to Drive on July 10, 2019
Google has announced that starting on July 10, 2019, Google Photos will no longer sync to Google Drive. From that date forward, if you add or delete files in Photos, they will not be automatically added or deleted in your Drive.
Currently, U-M Google users can choose to sync Photos to Drive. This means that when you upload a file to Photos, it’s automatically uploaded to the Google Photos folder in Drive.
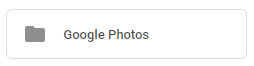
Once these changes begin to go into effect on July 10, this folder will stop receiving updates. Note: The Google Photos folder will not be going away; it will remain but will stop syncing with the Photos service. This means any photos which currently exist within your Google Photos folder will not be deleted and will stay in that folder.
Google heard feedback that the connection between Photos and Drive was confusing and they hope this simplified experience is easier to understand and navigate. Soon there will be a blue banner displayed across the top of your Drive announcing this change to Google Photos and Drive.

For more information, visit the Google Photos Help page.
A Friendly Reminder: Check Your SPAM Label Periodically
When was the last time you checked your spam label in Gmail? Once in a while, a legitimate email can be marked as spam instead of appearing in the Inbox. We recommend you check your spam label periodically for legitimate emails that may appear there by mistake. If you do find a message that has been accidentally marked as spam, you can select it and click Not Spam in the top toolbar to help ensure that future messages from this sender are not flagged as spam. Additionally, adding colleagues to your Google Contacts can help with mail delivery.
Interested in our latest updates about Google G Suite at U-M? Check out the Google Service Updates page.
Reminder: Google Apps Script UI Service Ending
Google announced that it will discontinue its Apps Script UI Service on July 15, 2019.
Apps Script is a development platform used to create applications that integrate with G Suite. Only the UI service is being discontinued. Apps Script will remain available. We have notified affected U-M users based on a list we received from Google. This is a general announcement to deter any further use of the UI service.
Google deprecated the Apps Script UI Service in December, 2014. According to Google, any projects using the Apps Script UI Service will cease to function starting July 15. While Google has no direct migration process for existing UI service projects, Google App Maker can be used to create applications in G Suite and can create similar UI applications.
Spelling and Grammar Improvements in Google Docs
New features in Google Docs enhance existing spell check functions and highlight possible grammatical errors in the text. Google is also introducing a revamped interface for reviewing spelling and grammar suggestions that make it faster and easier to spot and correct errors in your text.
Some improvements are:
- Grammar
- Possible grammar corrections will be underlined in blue. To see a suggested correction or dismiss the alert, right-click on it.
- You will also see possible grammar errors when running a spelling and grammar check through the Tools menu.
- New language review interface
- You can review all language suggestions for a document with the updated spelling and grammar check tool. Access it through the Tools menu or right-click on a suggestion and select Review more suggestions — you’ll see each suggestion and actions to correct any errors.
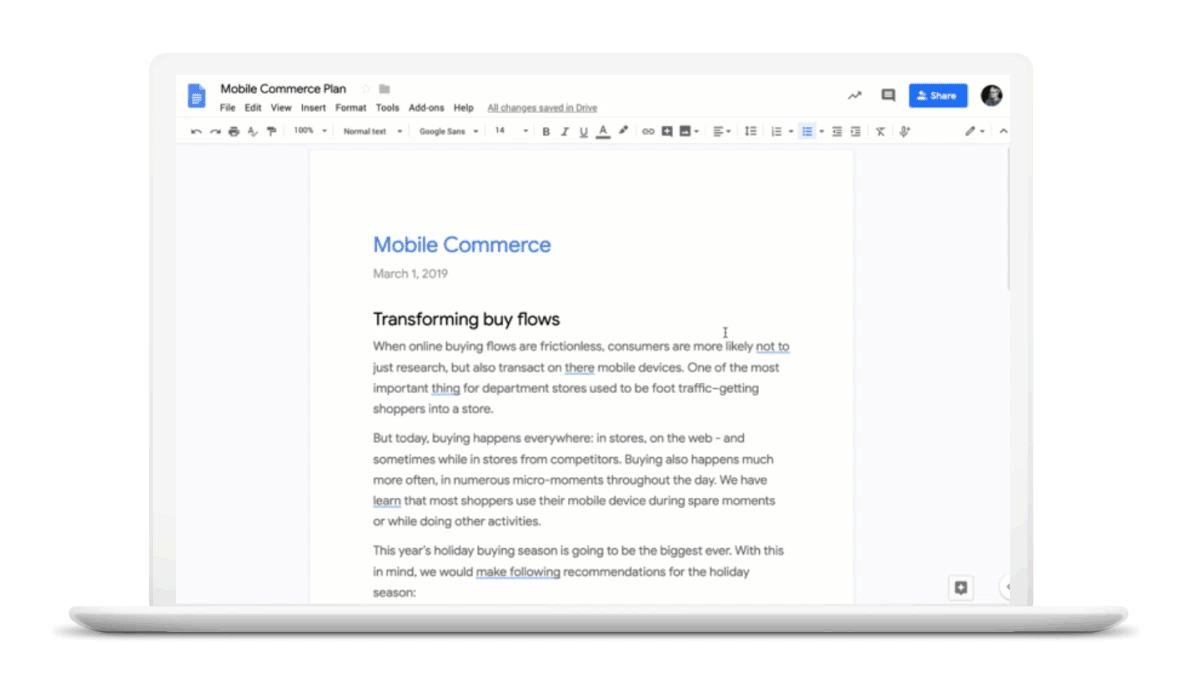
See Google Cloud Product News to learn more about how Google is using machine learning to recognize errors and suggest corrections to improve your writing.
