See more remote resources for connecting from home.
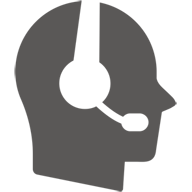 Get help: Contact the ITS Service Center by chat, phone or email. Please also reach out to your school, college, or unit's IT professionals for additional information or questions that are specific to your department.
Get help: Contact the ITS Service Center by chat, phone or email. Please also reach out to your school, college, or unit's IT professionals for additional information or questions that are specific to your department.
Remote resources on the Ann Arbor campus
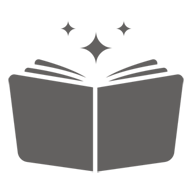 Reserve Study Space: Study Spaces at U-M is a tool designed to help you find and reserve a designated study space, computer station, space for you to take a remote class, or just a dedicated quiet touchdown spot between classes. Explore what’s available and where.
Reserve Study Space: Study Spaces at U-M is a tool designed to help you find and reserve a designated study space, computer station, space for you to take a remote class, or just a dedicated quiet touchdown spot between classes. Explore what’s available and where.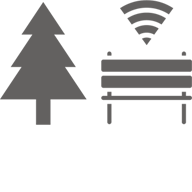 Find WiFi-enabled outdoor workspaces: MWireless is available in the Diag and the North Campus Grove. See the WiFi coverage map for all university WiFi locations.
Find WiFi-enabled outdoor workspaces: MWireless is available in the Diag and the North Campus Grove. See the WiFi coverage map for all university WiFi locations.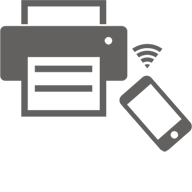 Locate a printer for touchless printing: Download the MPrint Mobile app or the MPrint website for safe, touchless printing. Use the MPrint app or site to upload documents to the virtual "Follow Me" queue to release and pick up when you arrive at the printing site. Find a printing location, learn more about the MPrint Mobile App and printing at campus computing locations.
Locate a printer for touchless printing: Download the MPrint Mobile app or the MPrint website for safe, touchless printing. Use the MPrint app or site to upload documents to the virtual "Follow Me" queue to release and pick up when you arrive at the printing site. Find a printing location, learn more about the MPrint Mobile App and printing at campus computing locations. Cover your personal tech needs:
Cover your personal tech needs:- Tech Shop: Order online and pick up your order at the door of the Tech Shop’s Michigan Union store entrance.
- Tech Repair: Make an appointment to drop off your computer hardware for repair. Walk-in service is not available.
- Tech Help: Make an appointment at the Tech Shop for no-cost appointments for personally-owned devices to help you solve issues, find resources, and diagnose problems. Drop-in support for quick questions is available at the Angell Hall Computing site. (For university-owned devices, seek support from your unit’s IT group or Neighborhood IT for MiWorkspace-supported computers.)
Resources for working remote
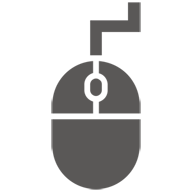 Prepare your location: Whether you plan to use a university computer or a personal computer, test connecting to the resources you need at home in advance.
Prepare your location: Whether you plan to use a university computer or a personal computer, test connecting to the resources you need at home in advance.- Take steps to secure your personal devices and home wireless network.
- Learn ways you can Improve Your Home Internet.
- UHR provides tips for ergonomics for the home office.
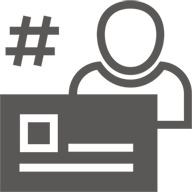 Set a preferred contact method: Update your MCommunity profile Notice to let classmates and colleagues know how to reach you while you work remotely. Edit the Viewable By menu to choose who can see the information.
Set a preferred contact method: Update your MCommunity profile Notice to let classmates and colleagues know how to reach you while you work remotely. Edit the Viewable By menu to choose who can see the information. Review two-factor authentication preferences: Update your Duo settings to accommodate working remotely. For example, if you opt to use a landline phone, you may wish to add a mobile phone number as an option.
Review two-factor authentication preferences: Update your Duo settings to accommodate working remotely. For example, if you opt to use a landline phone, you may wish to add a mobile phone number as an option.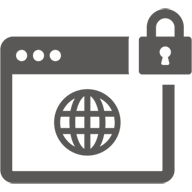 Determine if you need the U-M Virtual Private Network (VPN): Use the UMVPN to connect to university resources that require a university network when you are off-campus. Learn how to set up and use the VPN on personal devices and unit-managed university devices or how to use the pre-configured VPN on MiWorkspace Macs. (MiWorkspace Windows computers do not need to use VPN when off campus.)
Determine if you need the U-M Virtual Private Network (VPN): Use the UMVPN to connect to university resources that require a university network when you are off-campus. Learn how to set up and use the VPN on personal devices and unit-managed university devices or how to use the pre-configured VPN on MiWorkspace Macs. (MiWorkspace Windows computers do not need to use VPN when off campus.)Unless necessary, please use the UMVPN - Only U-M Traffic option, or UMICH VPN (tunnel only U-M activity) on a MiWorkspace Mac when working from home.
Use university-provided online tools
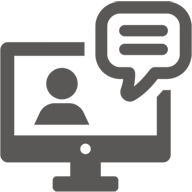 Learn about videoconferencing options: Choose from three videoconferencing services to stay in touch. Each offers different features for connecting and collaborating with individuals and teams remotely.
Learn about videoconferencing options: Choose from three videoconferencing services to stay in touch. Each offers different features for connecting and collaborating with individuals and teams remotely.- Zoom: Get started with Zoom. Zoom is a feature-rich and accessible videoconferencing service that includes options for online meetings, webinars, and mobile collaboration. (Consider securing your Zoom meetings to prevent disruptions.)
- Microsoft Teams: Get started with Microsoft Teams. Microsoft Teams is a communication and collaboration platform incorporating a feature set similar to U-M Zoom, Google Meet, and other products offering videoconferencing, chat, and application integration. Microsoft Teams is FERPA-compliant but not HIPAA-compliant.
- Google Meet: Learn more about Google Meet.
For more information, see:
- Hybrid meeting tips
- Videoconferencing Tool Comparison chart
- Videoconferencing Best Practices
- Videoconferencing Privacy, Security, and Compliance
- Recording Class Activities: (Some) Rules of the Road
For training opportunities, refer to the Zoom Learning Center for video tutorials and on-demand courses or Training for Microsoft Teams.
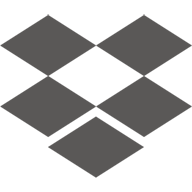 Store data in the cloud with Dropbox at U-M: Dropbox at U-M is a cloud file storage option that provides automatic backup and is readily accessible from any device. Learn more and get started with Dropbox.
Store data in the cloud with Dropbox at U-M: Dropbox at U-M is a cloud file storage option that provides automatic backup and is readily accessible from any device. Learn more and get started with Dropbox.U-M's agreement with Dropbox permits its use to store protected health information (PHI) regulated by HIPAA. Refer to the Sensitive Data Guide for more.
Find other storage options to meet your needs with the U-M Data Storage Finder.
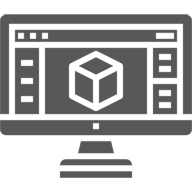 Find and use university-provided software: Visit the U-M Software Directory to search a library of software titles and packages available to faculty, staff, and students across all three campuses and Michigan Medicine.
Find and use university-provided software: Visit the U-M Software Directory to search a library of software titles and packages available to faculty, staff, and students across all three campuses and Michigan Medicine.- Adobe Creative Cloud — All Adobe Creative Cloud apps are available to students, faculty, and staff. Download and start using what you need to create images, graphics, publications, videos, animations, web and mobile experiences, and more. Get started with Adobe Creative Cloud.
- Microsoft Office 365 at U-M — Includes popular titles like Word, Excel, and PowerPoint and can be installed on personal devices. Available to active students, faculty, and staff. Get started with U-M Microsoft Office 365.
- MATLAB — MathWorks products, including MATLAB, Simulink, and 26 other products and toolkits, are available to students, faculty, and staff at no cost. Get started with MATLAB.
Best practices to keep top-of-mind
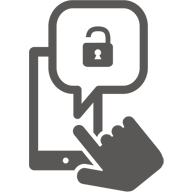 Protect yourself and the U: See the IT Security When Working Remotely page for what you can do to protect university and personal information when working from off-campus.
Protect yourself and the U: See the IT Security When Working Remotely page for what you can do to protect university and personal information when working from off-campus.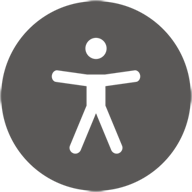 Digital accessibility: Be aware that some online resources and tools are not accessible to everyone. Please be patient and understanding with students, classmates, and colleagues. Visit the ITS Accessibility website for more information on digital accessibility and to find tools for proactive remediation. Learn about digital accessibility.
Digital accessibility: Be aware that some online resources and tools are not accessible to everyone. Please be patient and understanding with students, classmates, and colleagues. Visit the ITS Accessibility website for more information on digital accessibility and to find tools for proactive remediation. Learn about digital accessibility.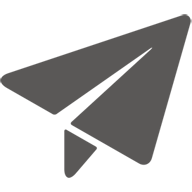 Stay informed: Follow @umichTECH for the latest technology tips for the U-M community, and visit the ITS Service Status site for updates on the health and availability of university IT services.
Stay informed: Follow @umichTECH for the latest technology tips for the U-M community, and visit the ITS Service Status site for updates on the health and availability of university IT services.
