See more remote resources for connecting from home.
Canvas Training
Daily Canvas workshops to cover topics for those new to online teaching, as well as those who are looking to explore deeper-dive topics. See the upcoming schedule. Previous session recordings are also available.
Deliver Instruction in Hybrid Environments
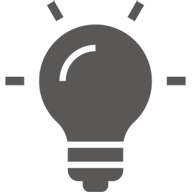 Get started: A number of resources are available to help you use technology effectively in your teaching:
Get started: A number of resources are available to help you use technology effectively in your teaching:- Check out the 8 Steps to Getting Started with Canvas for how to create a Canvas course presence, adding content, creating asynchronous lectures, and hosting synchronous sessions.
- Review the Best Practices for Remote Teaching.
- Visit ITS Training for live Canvas training opportunities. Daily topics include basic setup, quizzes, gradebook, and more.
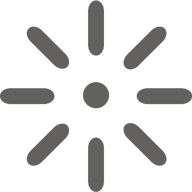 Record lectures for asynchronous delivery: Use Kaltura Capture to record and publish lecture recordings for students to view later in Canvas.
Record lectures for asynchronous delivery: Use Kaltura Capture to record and publish lecture recordings for students to view later in Canvas.- Using Kaltura Capture for Asynchronous Video in Canvas (video, 10:13)
- Editing Content of Videos in My Media on Canvas
- Ordering Machine-generated Captions in My Media in Canvas
- How to Upload a Video from iOS to Canvas (video, 2:31)
- Creating a Screencast on an iPad (video, 3:22)
- Getting Started Guide to MiVideo in Canvas
- Teaching Remotely with Film and Video
Review Recording and Privacy Concerns: FAQ to learn about laws, policies, and standards governing recorded class activity.
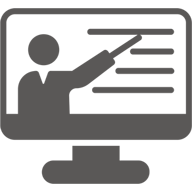 Online, real-time classrooms: Choose from the following videoconferencing services when you need to provide your lectures and classroom interactions in real time to students online.
Online, real-time classrooms: Choose from the following videoconferencing services when you need to provide your lectures and classroom interactions in real time to students online.- Use Zoom to host a lecture with chat rooms, polling, webinars, and mobile collaboration. For more information, watch Using Zoom in Canvas (video, 1:00:00).
- Use Microsoft Teams to create channels, host or join meetings, chat, collaborate on Team Files, and more.
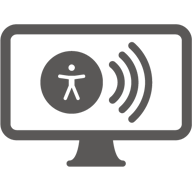
Accommodate student needs: Consider how students will interact with and use the technology.
- Review information on digital accessibility in courses and instruction, and contact us by using our accessibility contact form with questions or to request help from the Accessibility Team.
- Document and clearly communicate expectations for technology use, including camera use during online sessions. Make an effort to provide reasonable accommodations.
Communicate with Students Online

Announcements: Communicate timely information with students in your class using the Announcements tool in Canvas. Use this tool to send a written message, record and upload a video, and attach files or include links.
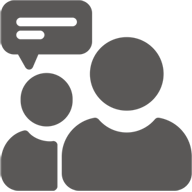
Classroom discussion: Use the Discussions tool in Canvas to allow students to interact and learn from each other online while facilitating the conversation.
Use Piazza to efficiently manage class Q&A.
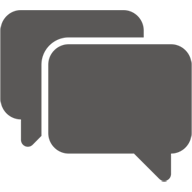 Remote office hours: For real-time interactions with your students, consider using the Chat tool in Canvas or scheduling meetings using Zoom. These tools are useful for scheduled office hours or quick Q&A sessions.
Remote office hours: For real-time interactions with your students, consider using the Chat tool in Canvas or scheduling meetings using Zoom. These tools are useful for scheduled office hours or quick Q&A sessions.Use the Remote Office Hours Queue to manage a group of students waiting to meet with you during your office hours.
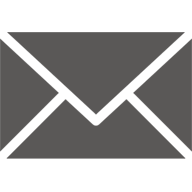
Email: If you need to email all of your students, and you don’t want to use Canvas, you can get a list of email addresses for all of your students in Wolverine Access.
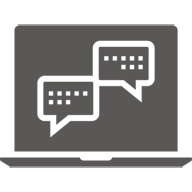 General tips for communicating effectively with students online:
General tips for communicating effectively with students online:- If you plan to use Canvas tools to communicate with your students, make sure your course is published.
- Use NameCoach to help you and your students learn and correctly pronounce each other’s names.
- Be consistent with the digital tool selected for online communications, and be sure to post this information in a prominent location, such as the Syllabus page in Canvas.
- Set expectations for how students should engage in online communication, including how they should contact the instructor.
- Set expectations with students for how quickly the instructor will respond to online communication.
Online Assessment
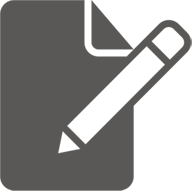
Assessments: If you need to collect written assignments, use the assignments tool in Canvas to create a place for students to submit their work. Make sure that you indicate the assignment will be submitted online, and choose the “file upload” option for the submission type.
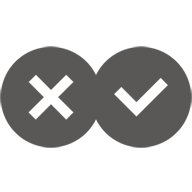
Quizzes: If you need to administer an online quiz, there are two quizzing tools in Canvas:
- Classic Quizzes
- Classic quizzes is the native quizzing tool in Canvas.
- New Quizzes
- New Quizzes is the latest online testing tool released for Canvas by Instructure. New Quizzes offers some innovations that Classic Quizzes does not.
- Full Feature comparison between Classic Quizzes and New Quizzes
- For low-stakes assessment, consider allowing multiple attempts on quizzes, not including a time limit, and allowing students to see their quiz responses.
- Classic Quizzes

Exams: If you need to administer a high-stakes exam online, use a Quiz tool in Canvas and consider shuffling the answer options, using a strict time limit, hiding student quiz responses, and using question groups.
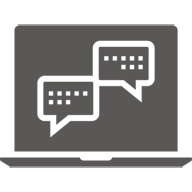 General tips for conducting online assessments:
General tips for conducting online assessments:Consider providing extra time on quizzes and exams to students who ask for accommodations in using technology. See instructions for granting extra time to a classic quiz in Canvas. Here are instructions for adding accommodations for students in New Quizzes.
