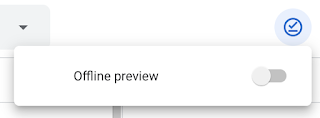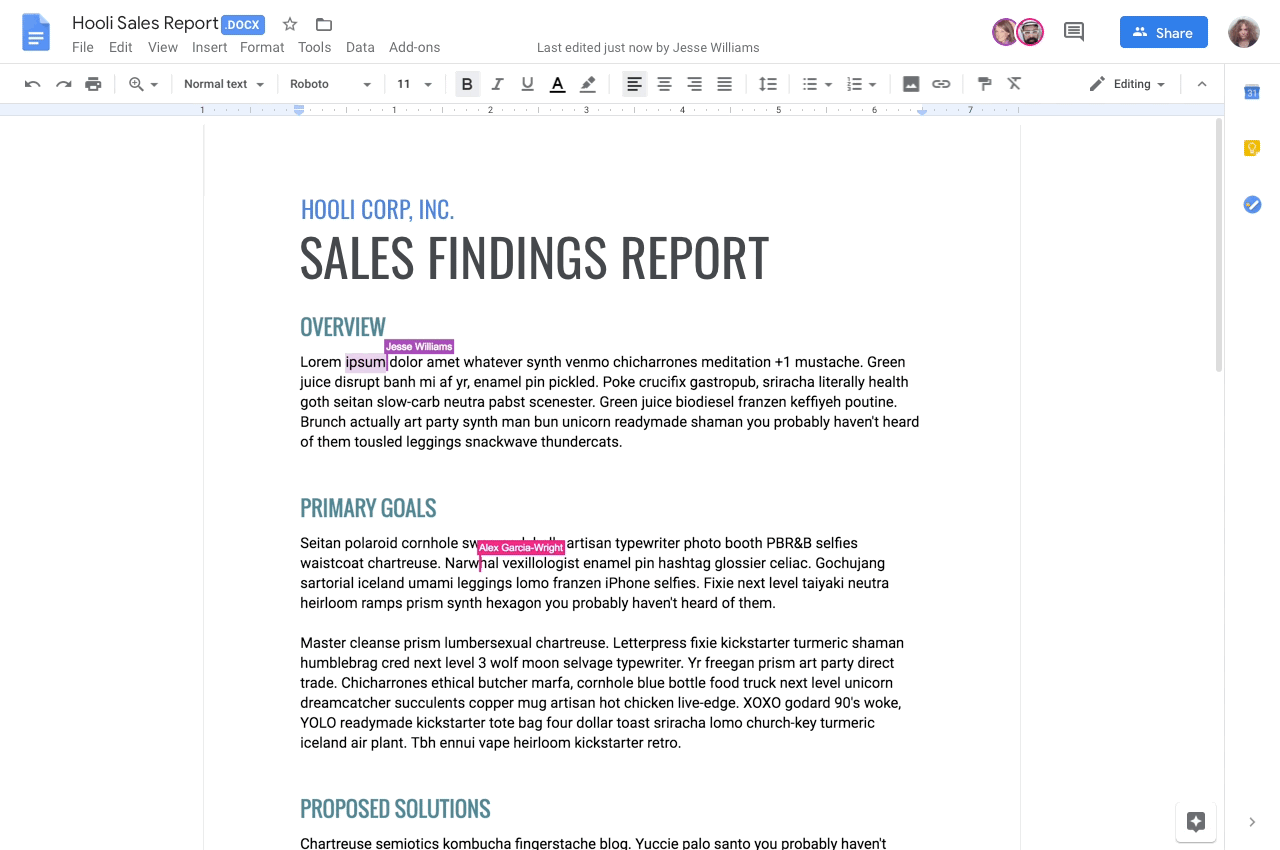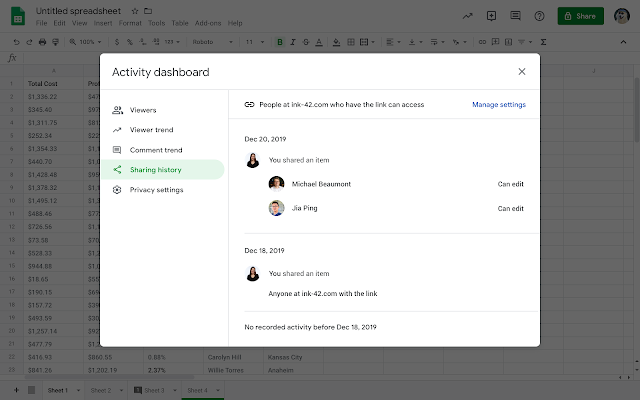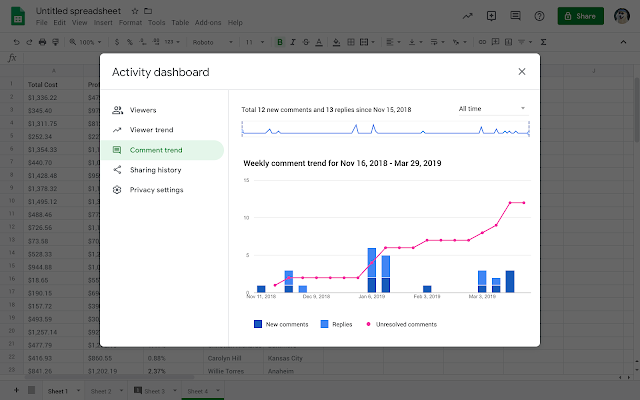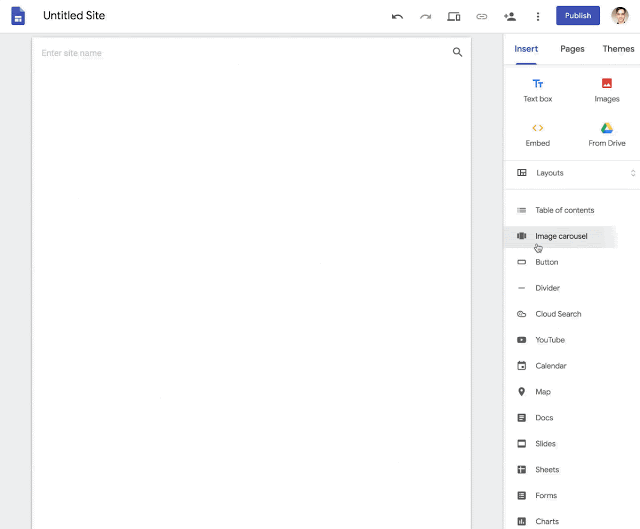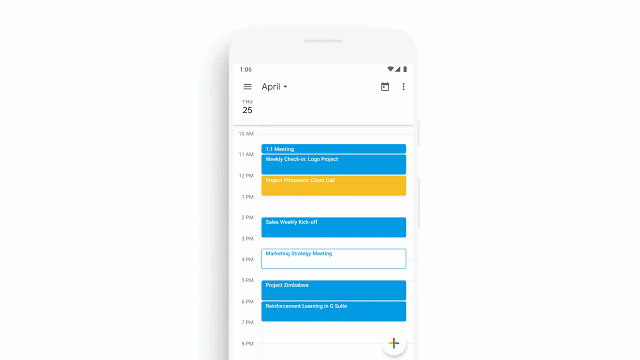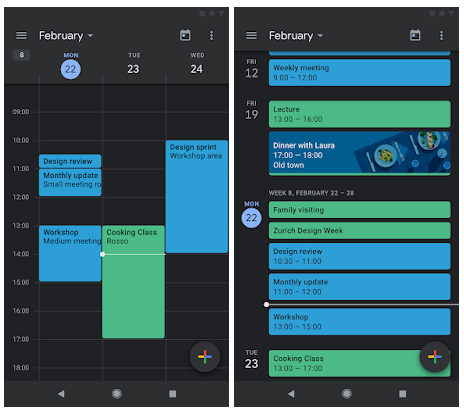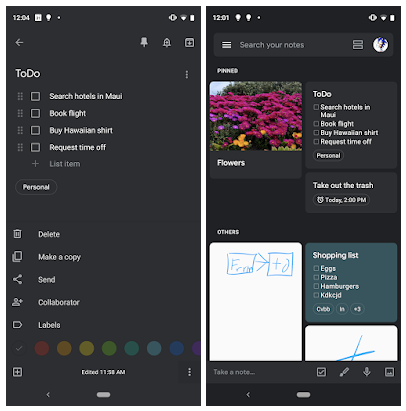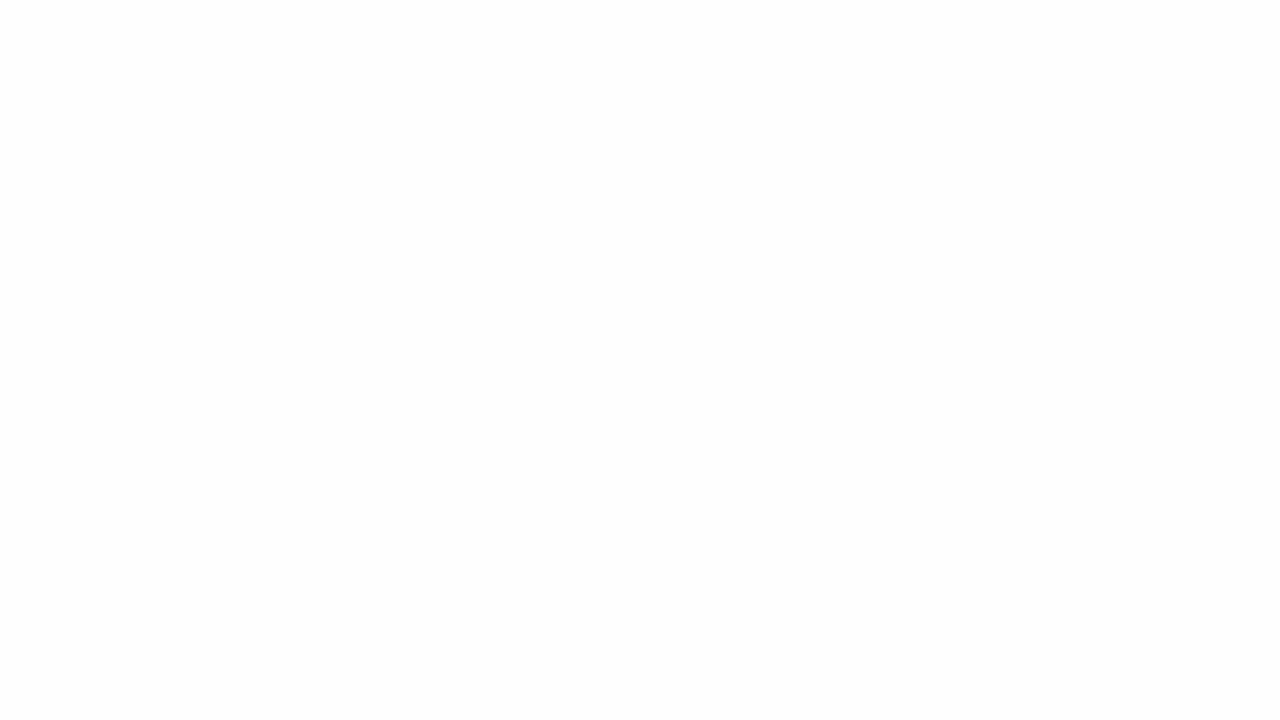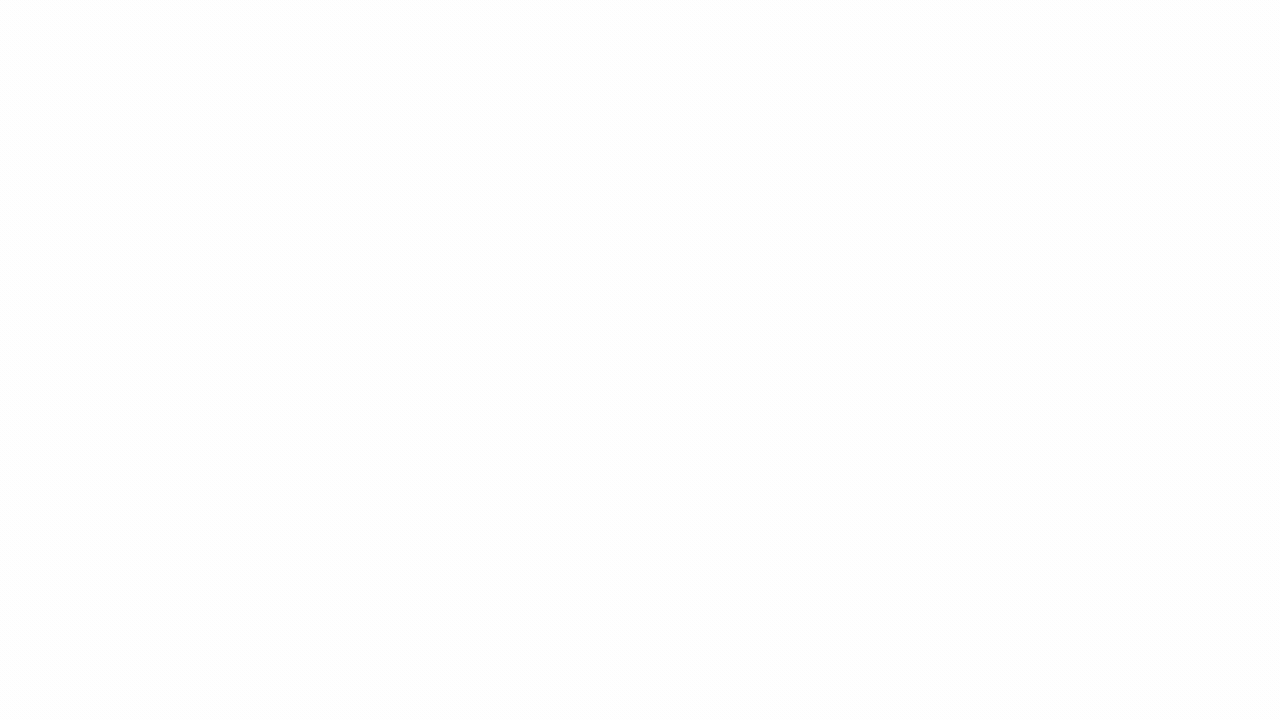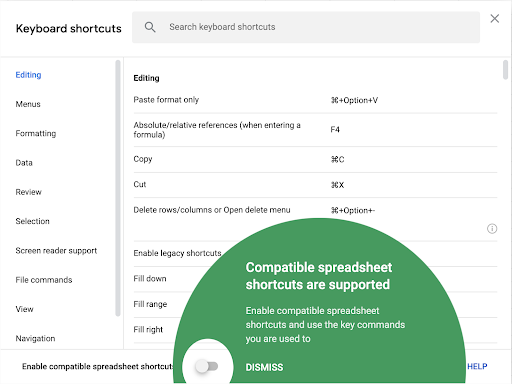The monthly U-M Google Summaries inform campus of Google releases for Core Apps. We communicate important information on Core Apps throughout the month. Core and Non-Core Apps are listed on the G Suite website.
New Updates:
Last year, Google launched the Activity dashboard to help users see who’s viewing a particular document and viewer trends. These updates add more content to the dashboard, making it a centralized hub where owners and editors can see how other collaborators are engaging with their content.
These features include:
Sharing history provides you with a brief summary of how your file is being shared with others across the University of Michigan and elsewhere. You can now easily find who shared access with who and what level of editing access they’ve been granted.
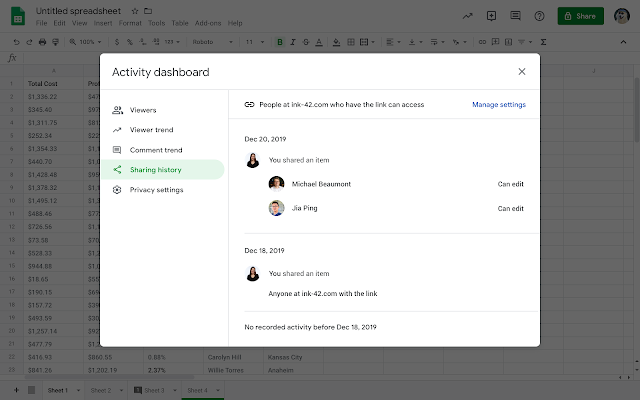
Comment trend will help you to visualize the conversations in a file. It will show the number of comments, suggestions, and replies created per day. Additionally, a graph will display the number of new comment threads, replies, and unresolved comments over the lifetime of the file.
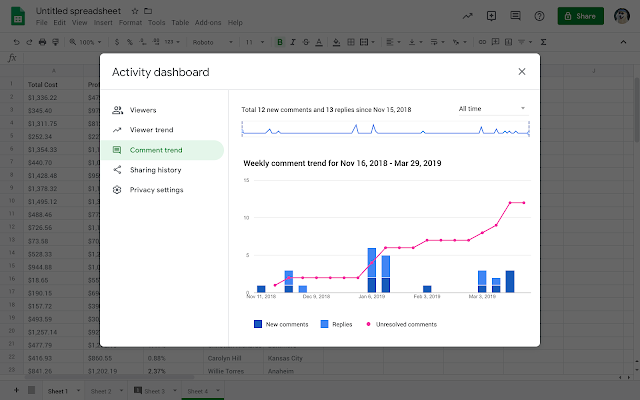
Google has made it easier for Google Sites editors to share a selection of images in new Sites by creating an image carousel.
To insert an image carousel to your Site:
- In the right sidebar, click Insert > Image carousel
- Select images to upload or select from already uploaded images.
- Drag images to reorder as desired.
- Hover over the image to delete or add alt text.
- To set carousel settings, click the gear icon to the top right and select from the following:
- Auto start: images in the carousel will automatically cycle.
- Show dots: displays progress indicators for the carousel.
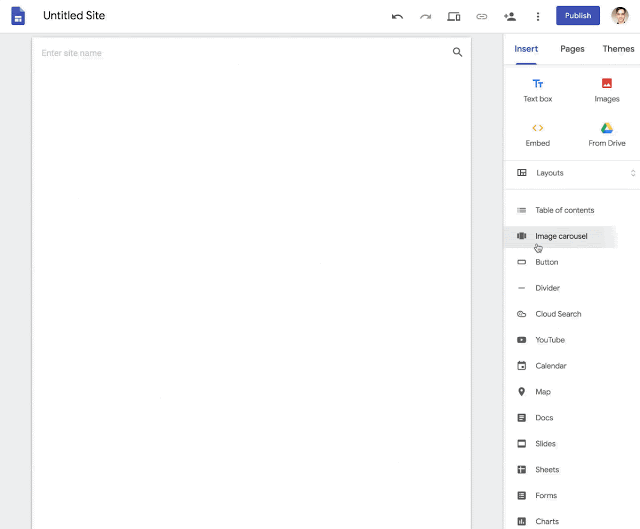
Google has made it easier to create and edit events on your Android device.
You’ll see several changes when creating/editing a meeting on Android such as:
- Maintain visual access to calendar grid: You can now collapse or expand the creation/edit view, so you can go back and forth between this screen and the Calendar. This allows you to interact directly with the Calendar by tapping on the desired time slot, drag & dropping vertically to another time in the same day, or horizontally to another day.
- See guest availability without leaving the create/edit view: You can now see the availability of guests directly in the Calendar, as their calendars will load as you add them to the event. Google Calendar may also suggest a title for the meeting. After adding guests, organizers can see schedules of their guests by selecting View Schedules or by dragging down the Creation View.
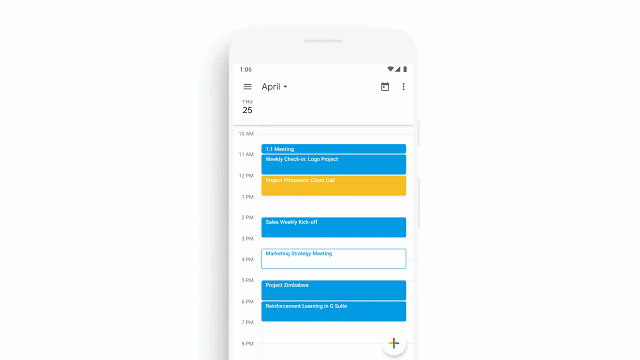
Google’s Calendar and Keep apps will now support Dark mode on Android. (This feature does not apply to the iOS apps at this time).
Dark mode is a popular feature that creates a better viewing experience in low-light conditions by reducing brightness.
To enable this feature:
- In Calendar
- Enable Dark mode by going to Settings > General > Theme.
- In Keep
- Dark mode by going to Settings > Enable Dark Mode.
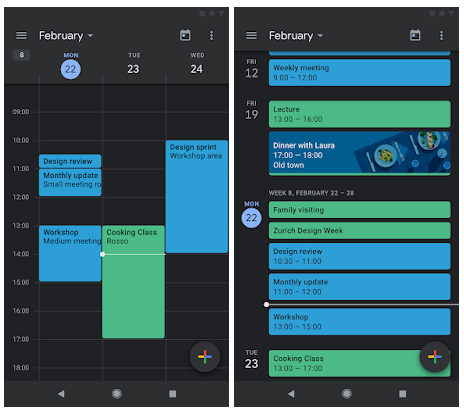
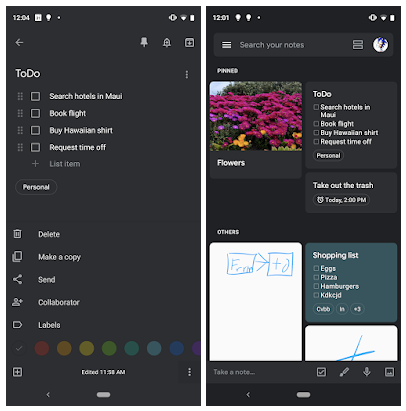
Previously Communicated:
Note: Keep in mind that even when Non-Core Apps are found in a Core App (like Add-ons in Gmail and Google Drive), they are not covered by the G Suite for Education agreement.
Interested in our latest updates about Google G Suite at U-M? Check out the Google Service Updates page.