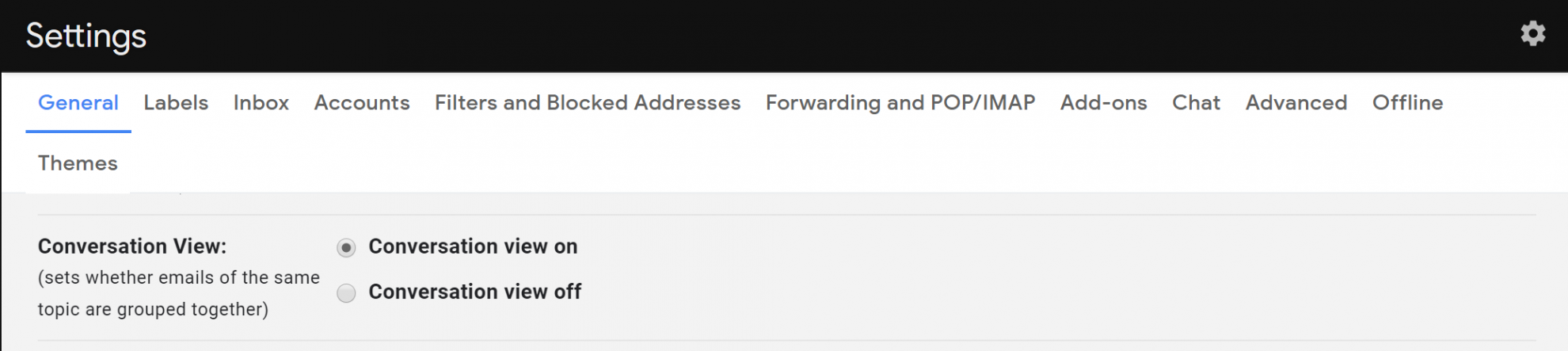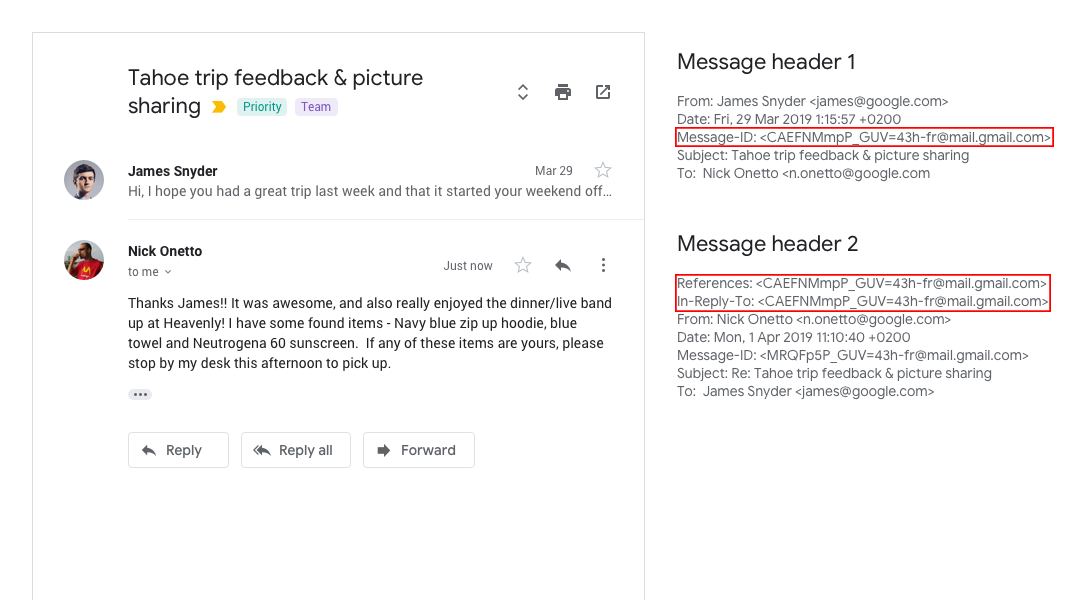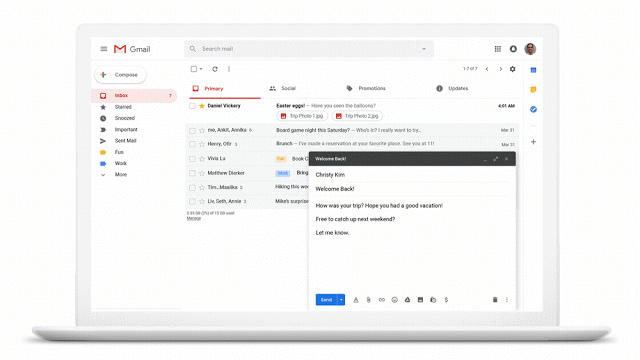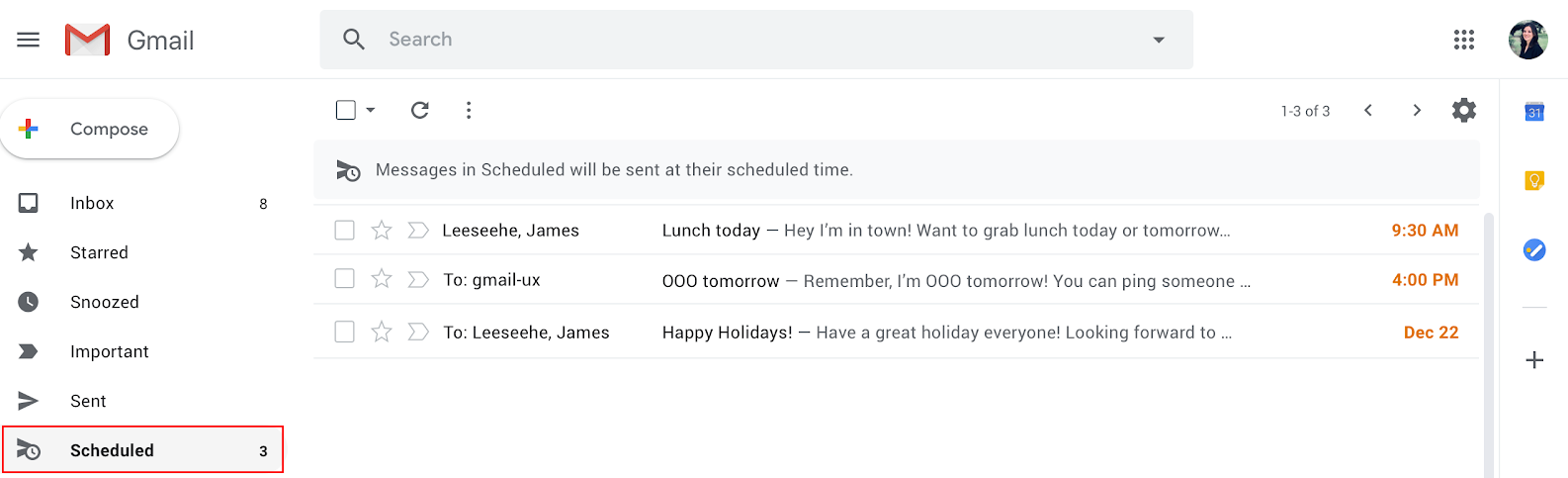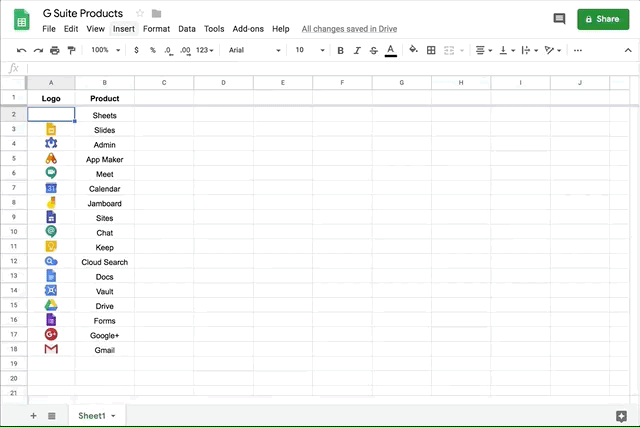Google has made Hangouts Meet more accessible for hearing impaired users with live captions. Live captions help make meetings more accessible by reducing barriers to holding meetings between users of different hearing abilities, regardless of whether they are participating remotely or in person.
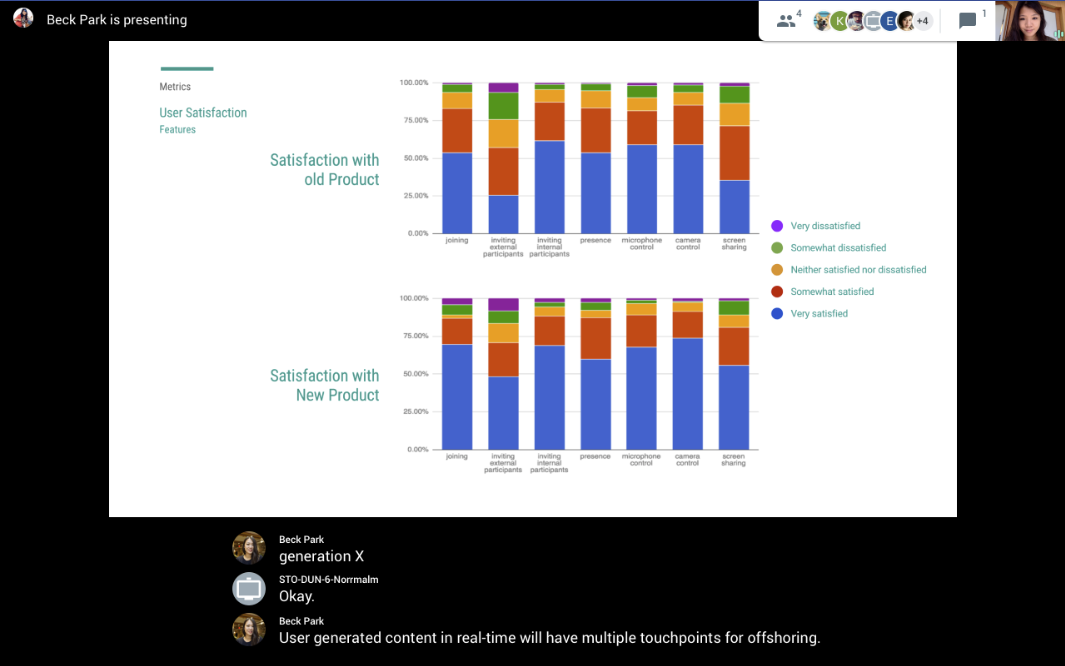
On the web, navigate to the triple-dot menu at the bottom right corner of your screen and select it. Then, select Turn on captions. The captions will start to generate when someone begins speaking.
.png)
When you turn on captions, they will only be visible on your device. In order for other participants in the meeting to see captions, they’ll have to individually turn it on for their devices.
Currently, live captions are only available in English. Finally, captions will not appear in a recording of a meeting.
For more information, visit Google’s Product Updates blog post.