As a result of user feedback, Google is now introducing improvements to how you organize and find files in Team Drives. These improvements include the ability to:
- Hide Team Drives on web and mobile
You may have a long list of Team Drives quickly accumulating in your Drive left-hand panel. Now, you can hide a Team Drive when one is no longer relevant to you, like a completed project or event. From your list of Team Drives, right-click on the one you want to hide. Select the Hide Team Drive option from the list, located next to the slashed eye icon.
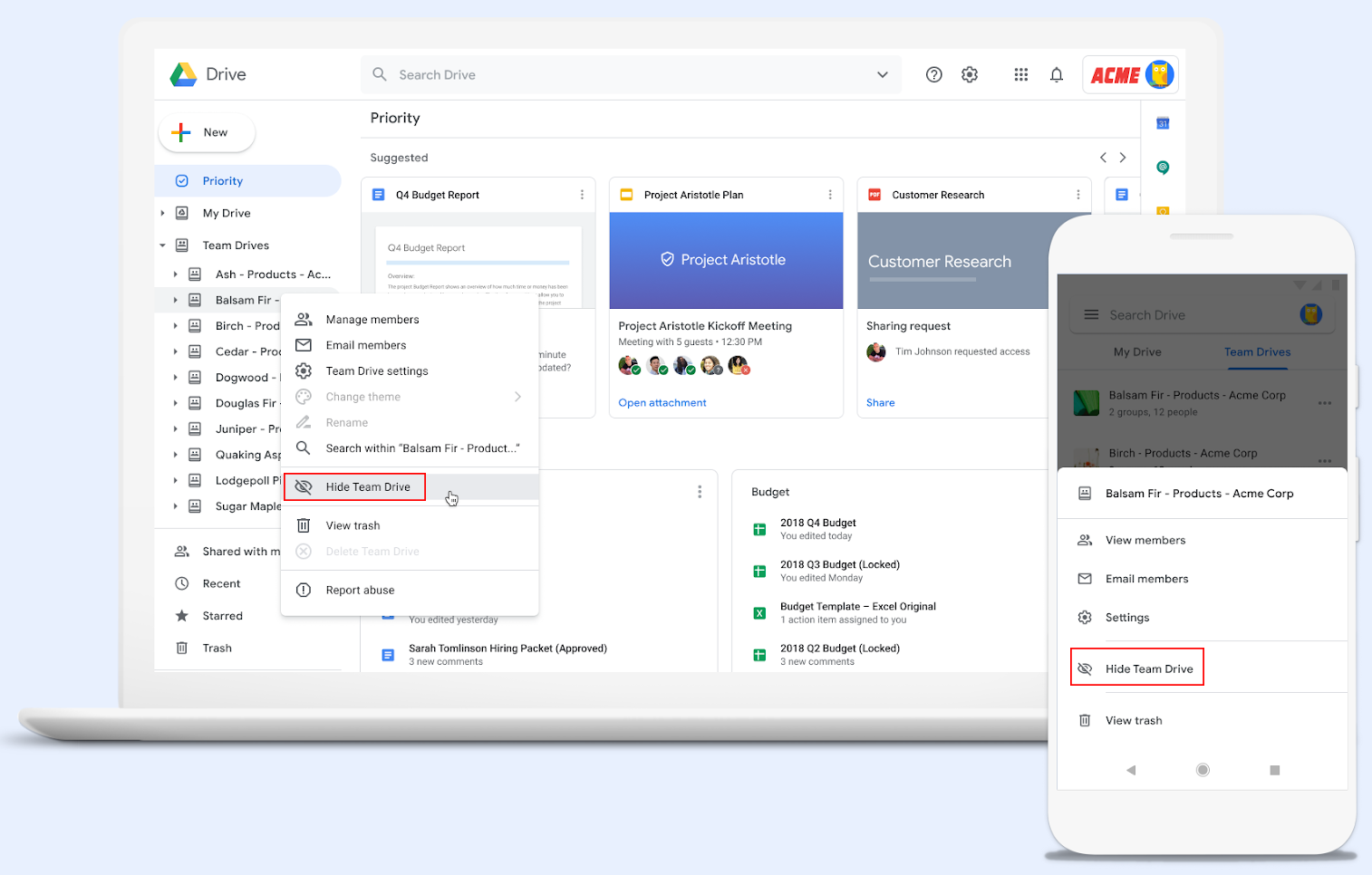
To find your hidden Team Drives, navigate to your Team Drive homepage within drive.umich.edu by selecting Team Drives in the left-hand panel. In the upper right-hand corner adjacent to the “Team Drives” header, select Hidden Team Drives. You can restore your hidden Team Drive by right-clicking it and selecting Unhide Team Drive next to the open eye icon.

.png)
To navigate back to your unhidden folders, select Back to Team Drives from the same upper right-hand location.

- Search by file creator in Team Drive
Often you remember the name of the person that created the content, instead of where it might be located. People can search for My Drive files by the owner, and now Team Drive allows that too. This feature enables you to search by “creator” for files located in a Team Drive.
In the Google Drive web interface, to search for files originally created in a Team Drive by a specific user, use creator: email address (e.g., creator: [email protected]) in the search bar at the top of the page.
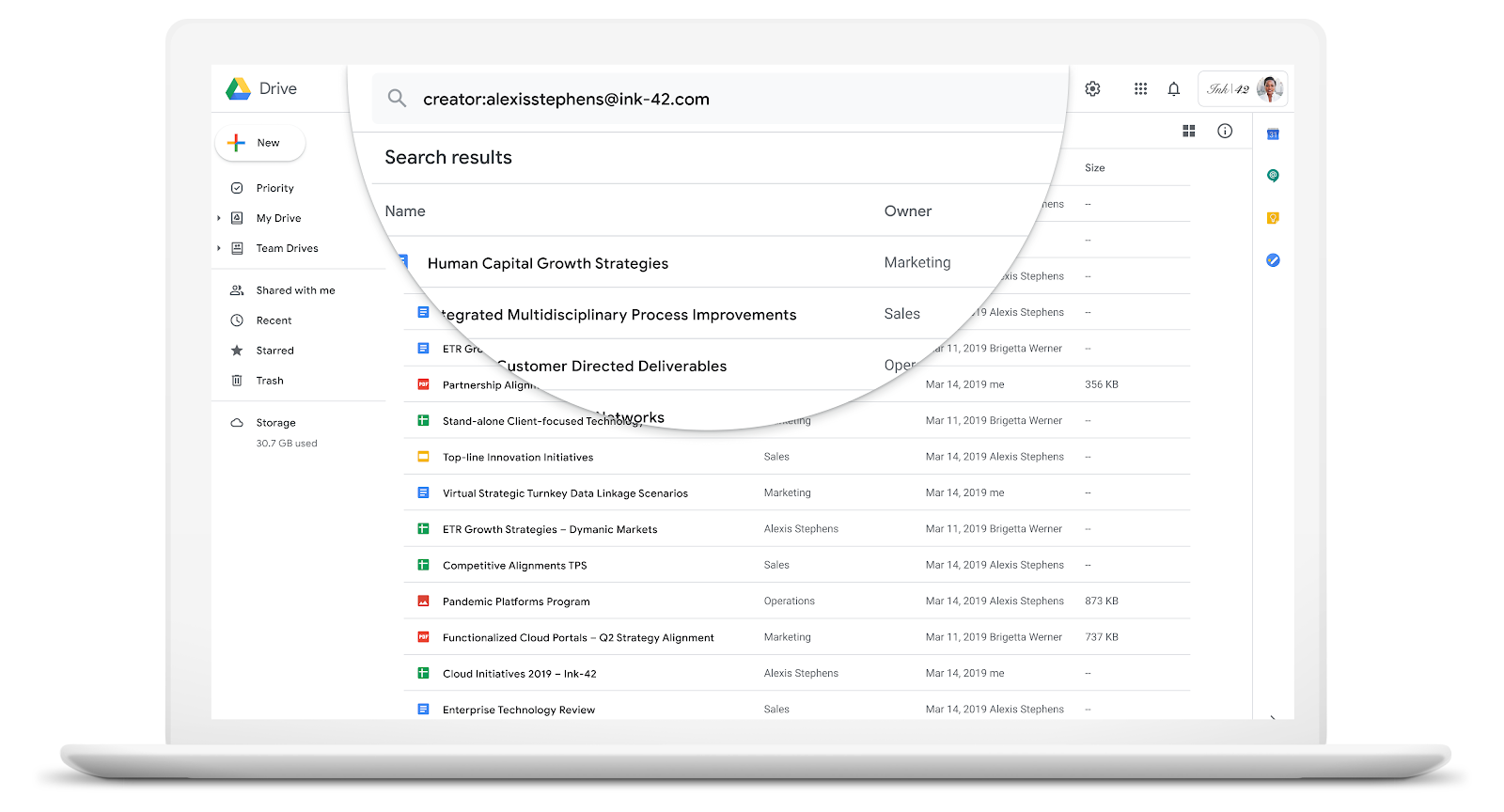
According to Google, gradual rollout of these features began on April 22 but may take up to 15 days for feature visibility to our domain.
Interested in our latest updates about Google G Suite at U-M? Check out the Google Service Updates page.
