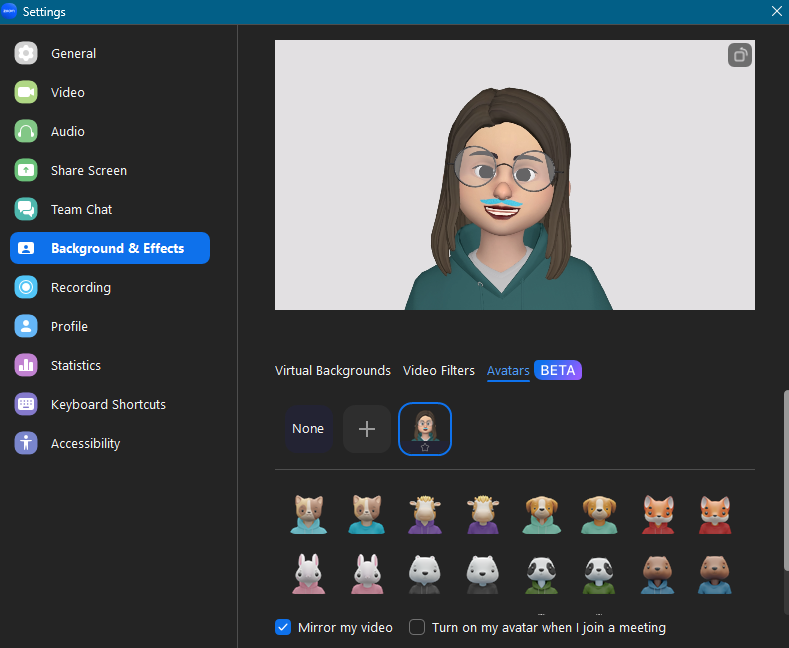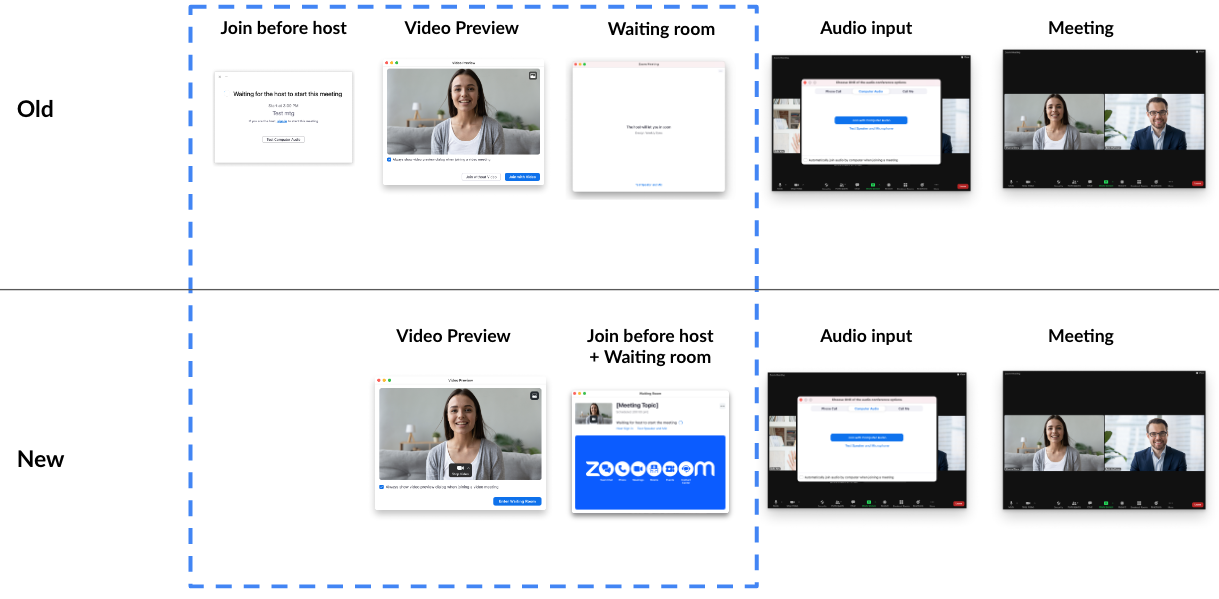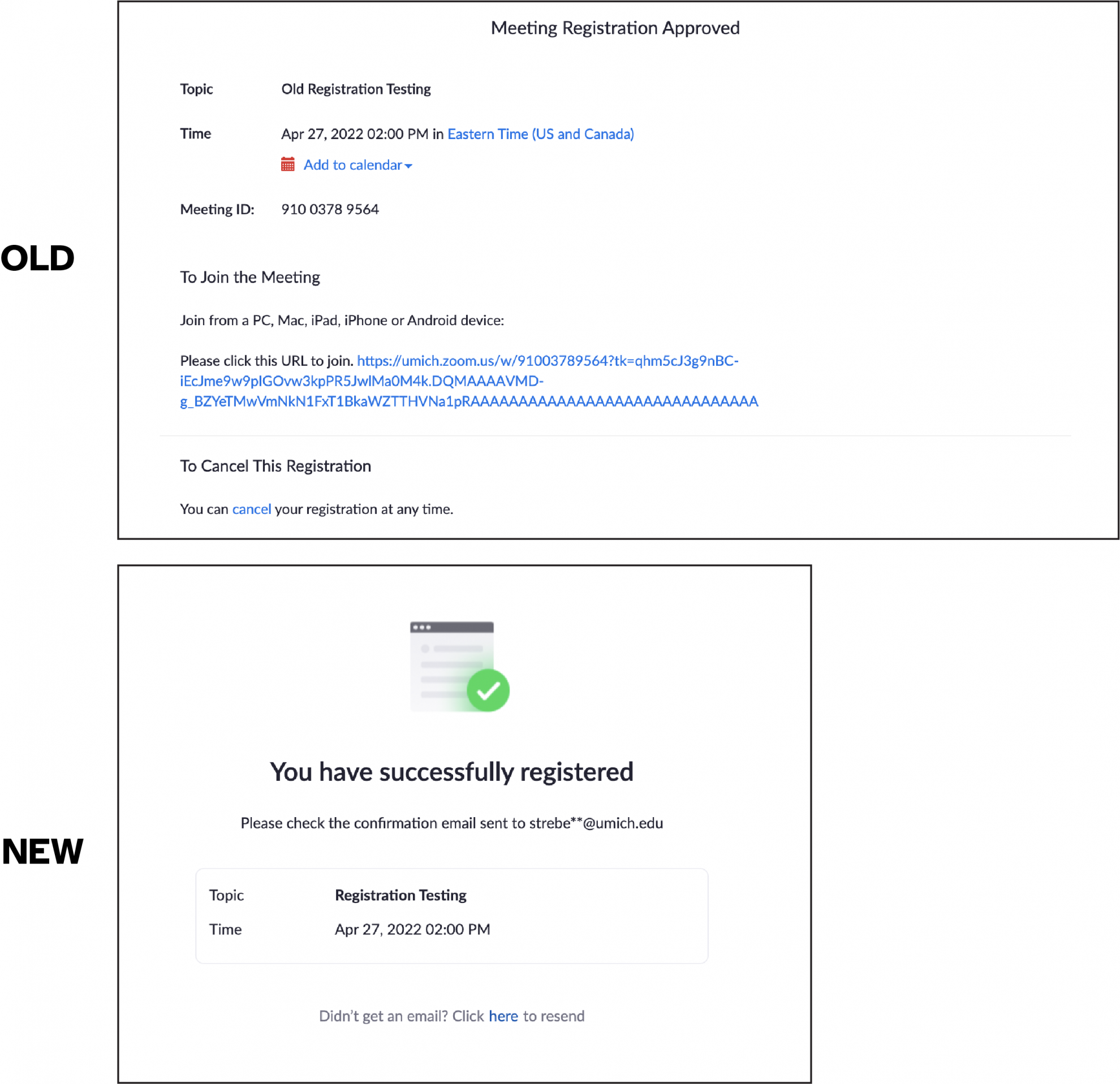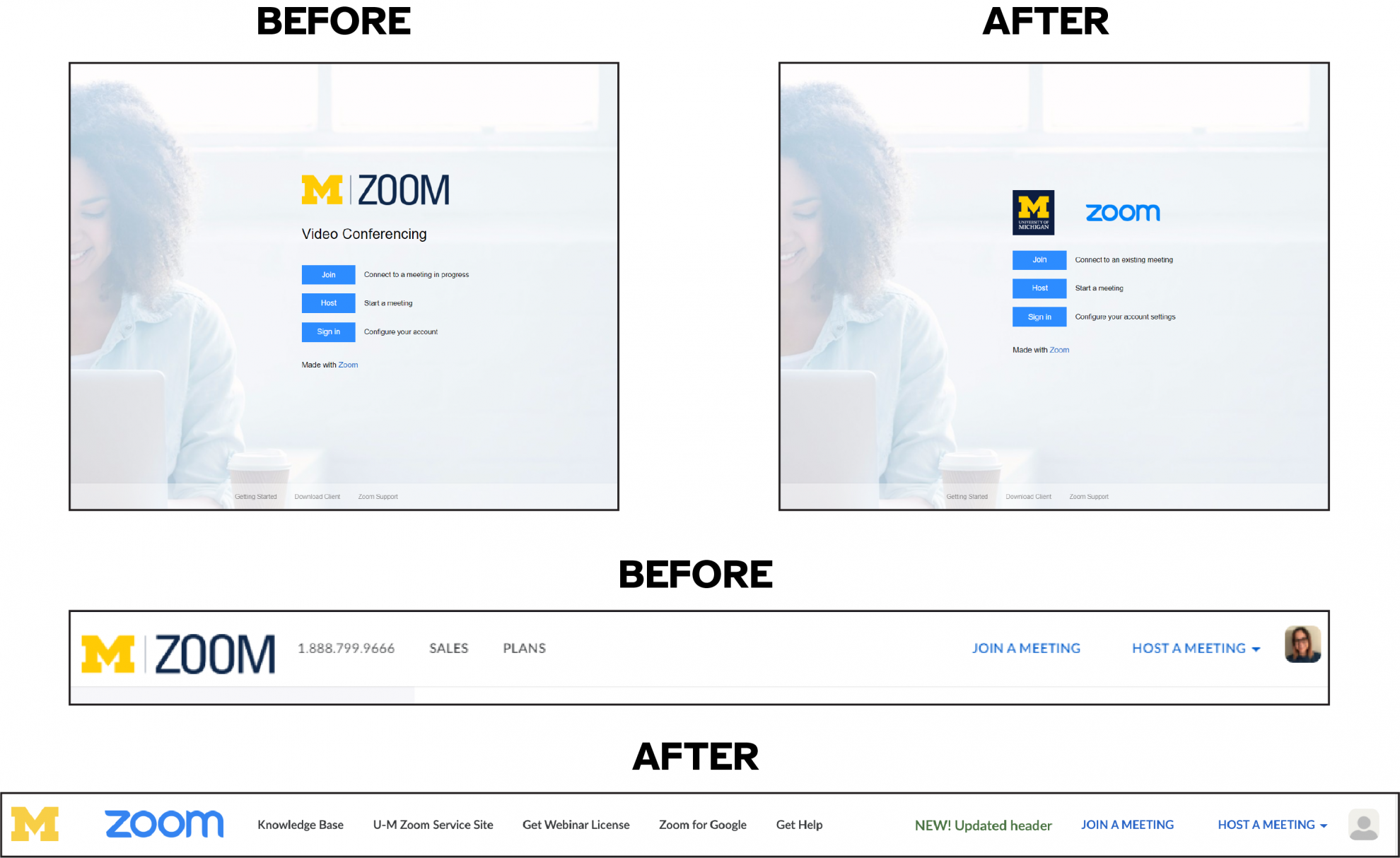We’re excited to announce that Zoom’s generative AI assistant, AI Companion, is now available in U-M Zoom. It is also approved for use with some types of sensitive data (including PHI).
AI Companion currently includes three features:
- In-Meeting Questions - Answer questions about a meeting in real time without interruption.
- Meeting Summary - Generate a summary and next steps for what was discussed in your meetings and share them through email.
- Smart Recording - Review cloud recordings faster through highlights, smart chapters, summaries, and next steps.
Important things to keep in mind:
- Zoom AI Companion features and its controls are managed in your U-M Zoom account settings.
- The features will be available to use in meetings you host unless you turn them off in your account settings.
- Only meeting hosts can manage AI Companion settings for the meetings they host.
- Participants can't turn the AI Companion settings on/off within specific meetings of which they are not the host.
- Participants can request that the host turn off AI features for the meeting. The host will receive a request notification that they can approve or deny.
- AI Companion features will NOT be active or have access to content in meetings you host until you manually enable them on a meeting-by-meeting basis using the AI Companion control button (
 ) in the meeting window (located in the bottom toolbar).
) in the meeting window (located in the bottom toolbar). - If you join a meeting where AI Companion features are being used, you’ll receive a notification describing the active capabilities for that meeting, and a glowing sparkle icon will be visible in the top-left corner of your window.
- AI Companion features are not available for U-M Zoom Phone or other Zoom products U-M doesn't offer, like Team Chat and Whiteboard.
Refer to Zoom AI Companion at U-M to learn more about its features, limitations, and turning it on/off.

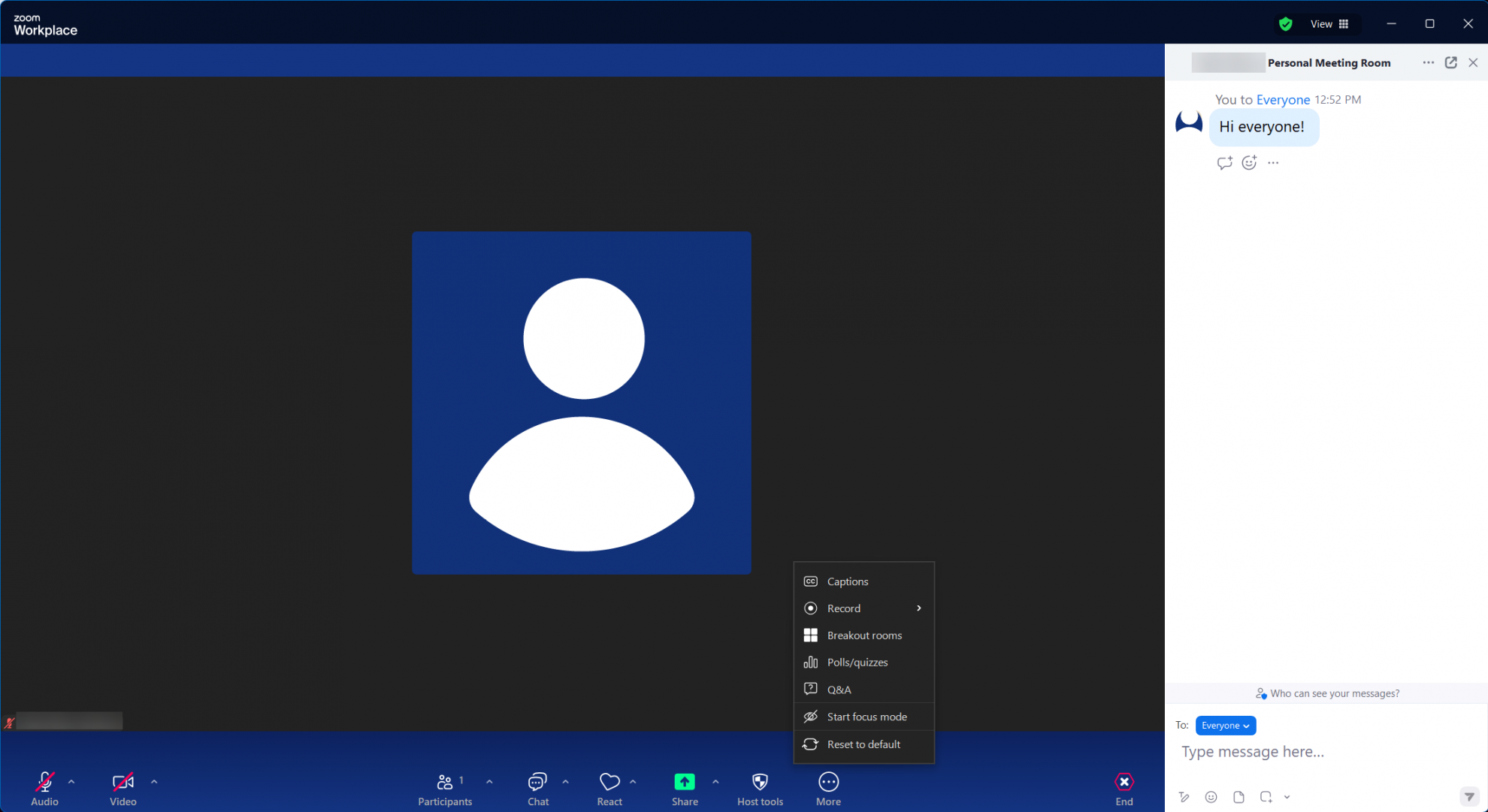
 . You can turn these reactions off in your Zoom desktop app settings under General > Reactions > Check/uncheck the “Animate these emojis” box.
. You can turn these reactions off in your Zoom desktop app settings under General > Reactions > Check/uncheck the “Animate these emojis” box.