The monthly U-M Google Summaries inform campus of Google releases for Core Apps. We communicate important information on Core Apps throughout the month. Core and Non-Core Apps are listed on the G Suite website.
Core Apps
Insert a Table of Contents in Google Sites
Editors can easily insert a table of contents into a Google Sites page — headings and subheadings will automatically update as content is added to the page, making maintenance easy. Site viewers can quickly navigate through sections of a page by clicking the desired heading and automatically jumping to that section within the same window.
By default, the table of contents will indent based on the hierarchy structure of headings, however, editors have the option to change the styling and remove indents. To remove indents, simply click on your table of contents and select Flatten. To re-indent, select Indent.
To add a Table of Contents to a page, at the right, click Insert > Table of Contents.
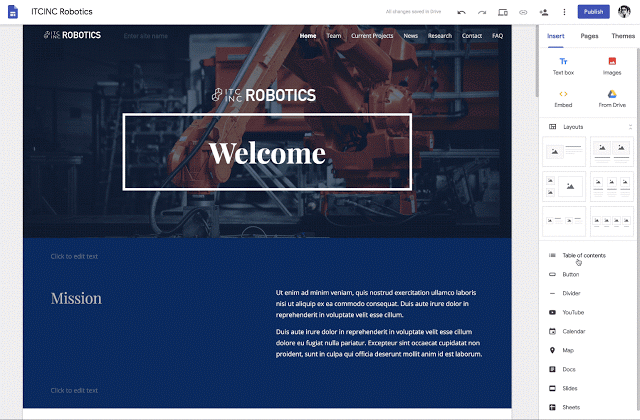
Work smarter with the new Priority page in Drive
With the new Priority page, the most relevant files will be shown to you, allowing you to take action on them, as well as sort them into workspaces. You can access the Priority page from the left-hand navigation panel in Drive. Some features you’ll see on the Priority page include:
- Priority
Here you’ll see the documents Google thinks are most relevant to you. On each suggested document, you can also take actions in line, without navigating to the doc in question, like replying to a comment or reviewing recent edits - Workspaces
Here you can create your own personalized Workspaces collecting any files you have access to, including content stored in your My Drive and various Team Drives. Right-click on any file and select Add to Workspace to dynamically group files as you work.
If you would like to make Priority your default home page, you can do so in Settings, which is accessible via the gear icon in the upper right-hand corner.
Note: According to Google, the Priority page began rollout on April 1 and may take longer than 15 days for feature visibility
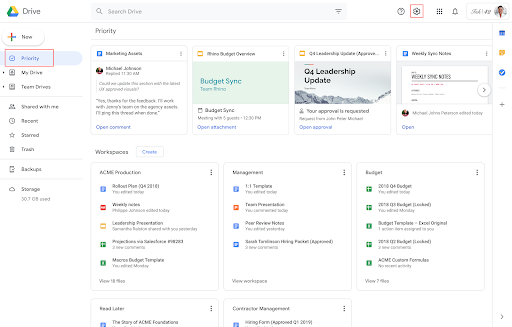
Simultaneously present and be seen with Hangouts Meet
Now, when you present your screen in a Hangouts Meet meeting, your camera’s video feed will remain visible. This allows other meeting participants to continue to see you while you present.
Set start times and import reminders in Tasks
Google has added three highly-requested features to Tasks.
You can now:
- Set a date and time for your tasks and receive notifications
- Create repeating tasks
- Import reminders into Tasks
For further steps on how to use these changes, visit Google’s product announcement.
View Calendar event creators to easily swap meeting rooms
You can now see the creator of a meeting when looking at a “busy” block of time on a resource or room’s schedule in the “Find a time” grid view. Simply hover over the block to see the event creator’s name (even if the event is Private).
Note: The information such as the description and title of the event will still be hidden to ensure no sensitive information is shared.
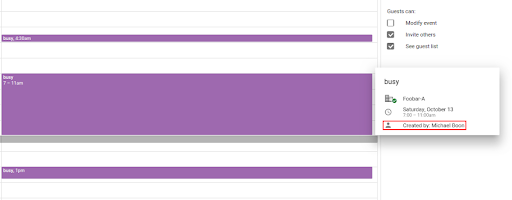
Previously Communicated
- A Friendly Reminder: Check Your Spam Folder Periodically
- New Intelligent Search in Google Drive
- Create Your Own Team Drives in U-M Google!
- Recurring Calendar meetings migrate to Hangouts Meet
- Caution: Only use Google apps with U-M Google
Note: Keep in mind that even when Non-Core Apps are found in a Core App (like Add-ons in Gmail and Google Drive), they are not covered by the G Suite for Education agreement.
Interested in our latest updates about Google G Suite at U-M? Check out the Google Service Updates page.
