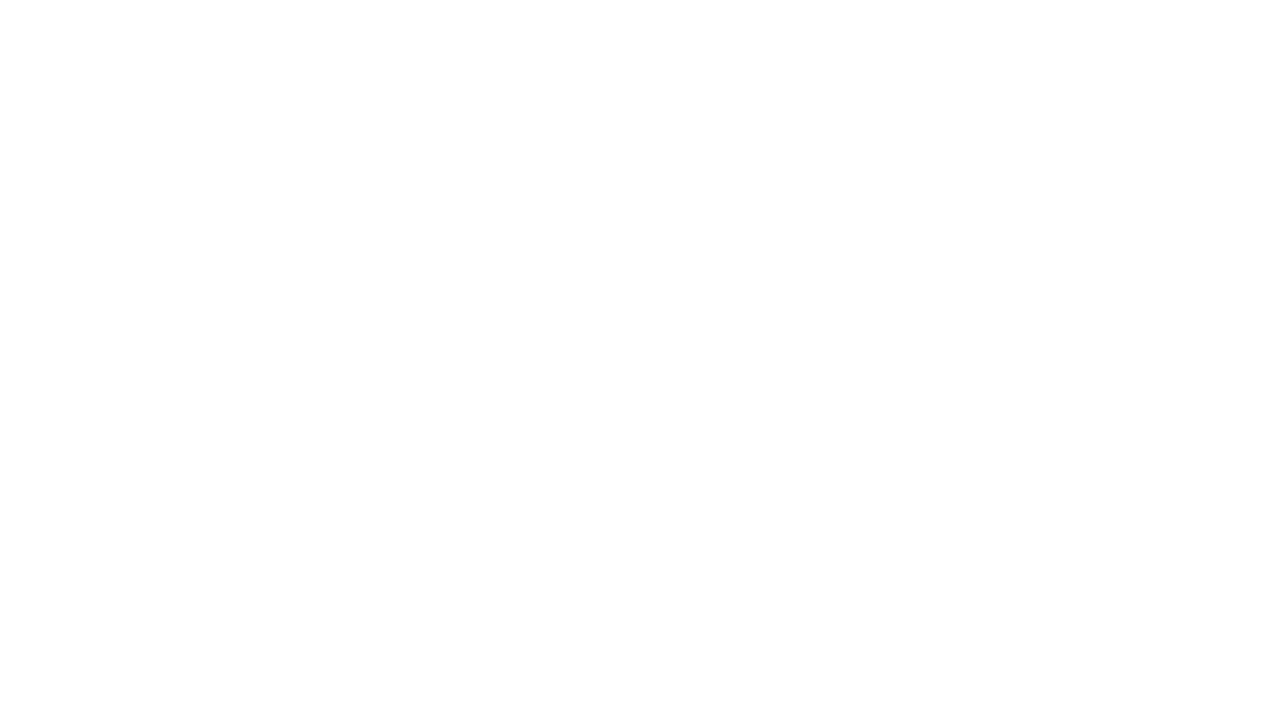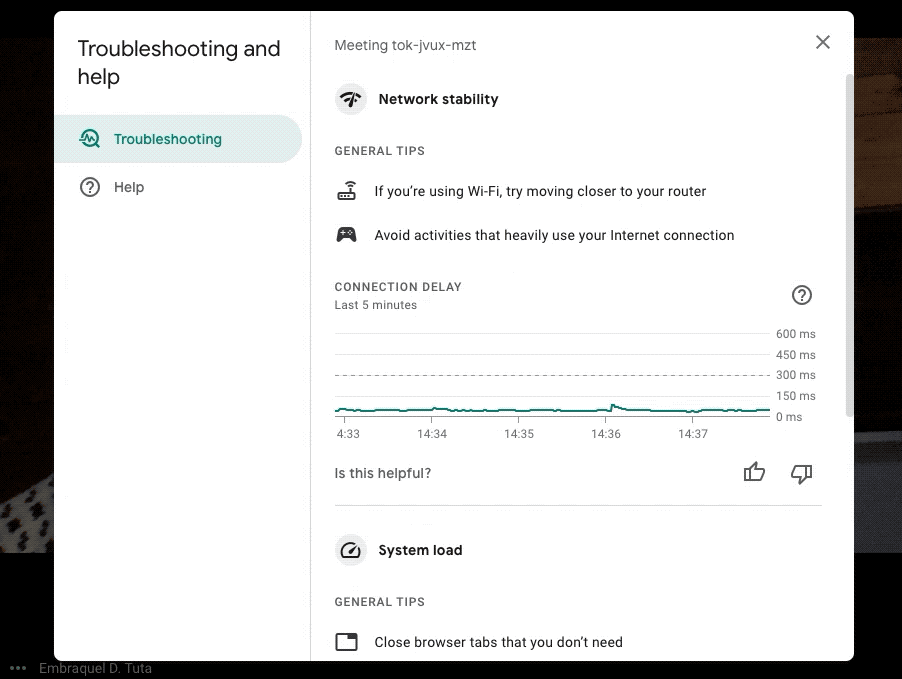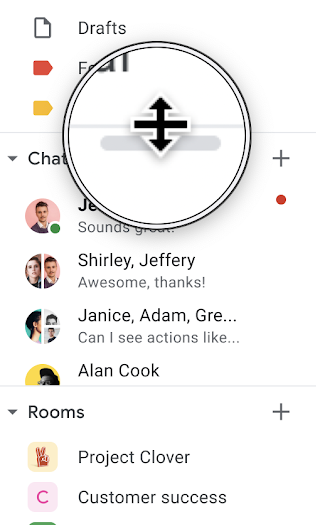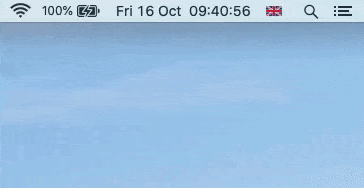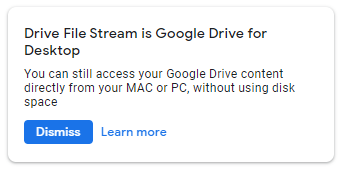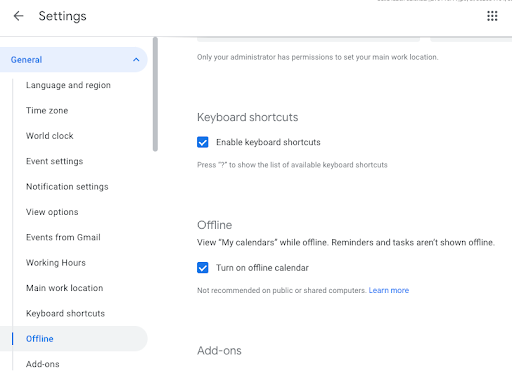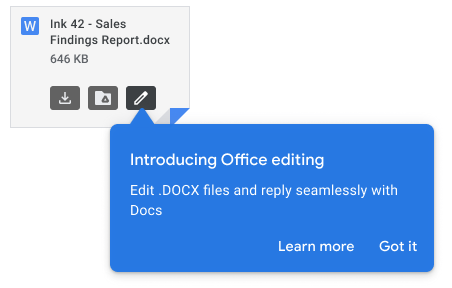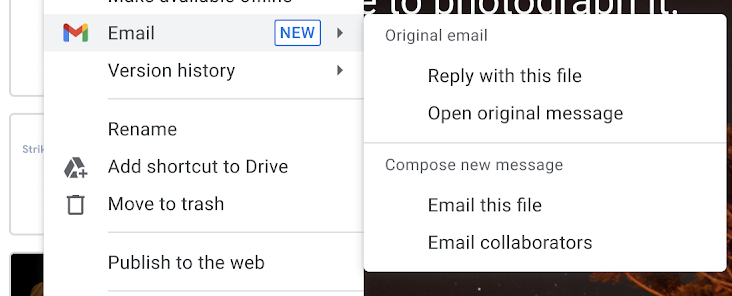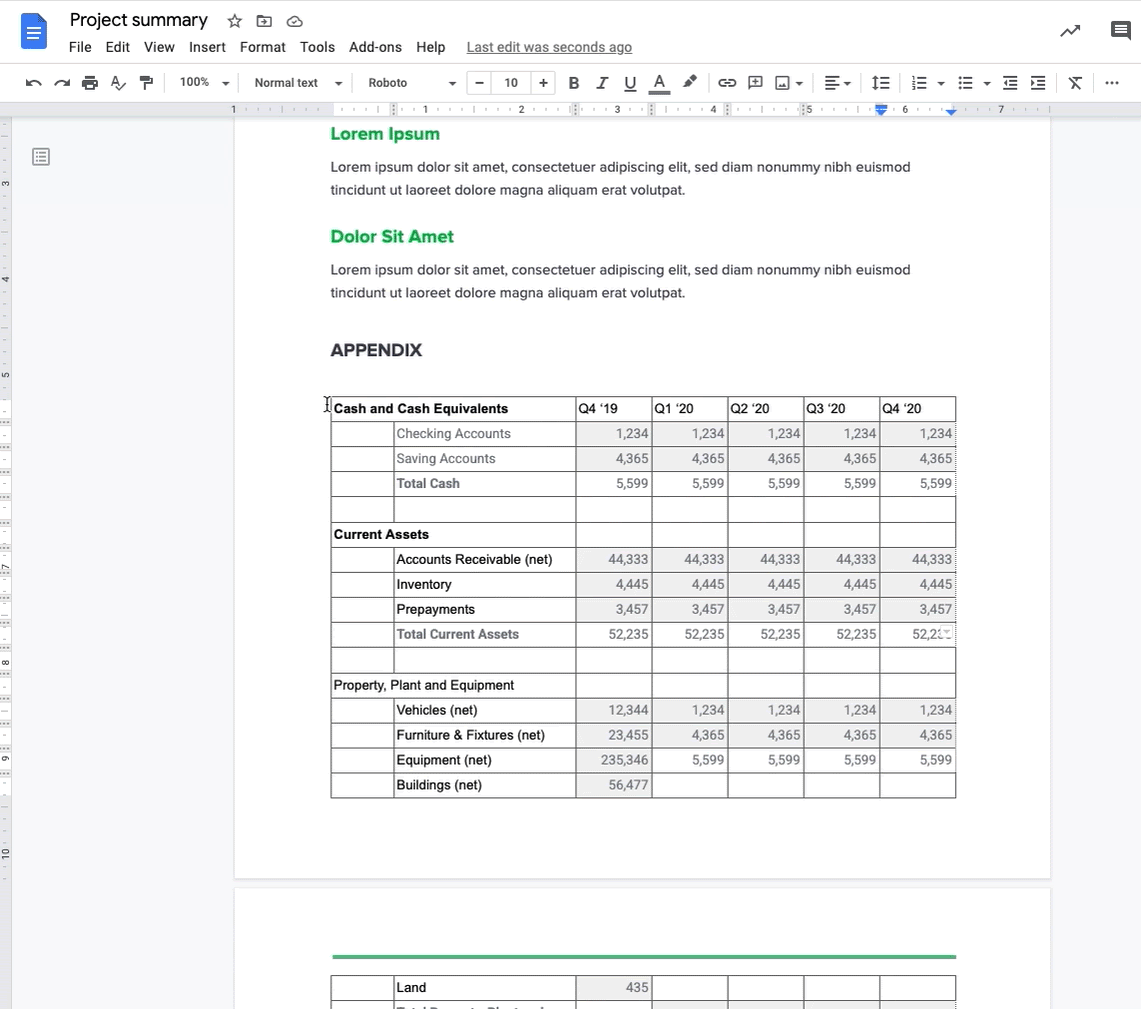The monthly U-M Google Summaries inform the university community of Google releases. We communicate important information throughout the month.
Updates:
Google has made improvements to the process of converting PDFs to Google Docs.
- Image imports: Import the image itself and text wrapping related to images.
- Text styles and formatting: Import underline and strikethrough, background color, and more fonts.
- Layout conversion: Added support for multi-column layouts, custom page sizes, tables with borders, and improved content ordering.
For more information on converting PDFs to Google Docs, see the Google Help Center.
Google has updated the user interface for comments and action items in the Google Drive, Docs, Sheets, and Slides apps for iOS. These improvements include a clearer interface, shortcuts to navigate comments, and a quick access button to reply, “@” mention someone, and assign action items.
You can now adjust text size, color, font, spacing, and more while typing in a new Google Sites text box. For more information on changing how your site looks, see the Google Help Center.
Similar to the current web and Android experiences, Google has brought Office editing to iOS. You can now edit Microsoft Office files within the Google Drive app on iOS.
Google now “sticks” (i.e., saves) settings you turn on or off during a meeting for any future meetings that use the same meeting code. Previously, all settings would return to their default state whenever a meeting was restarted. This change will apply to quick access, screen sharing, and sending chat messages settings. (Settings are saved for each meeting code, not per user.)
Now, Android and iOS users with the latest versions of the Google Drive app will be able to:
Google has added the ability to open Microsoft Office files in Docs, Sheets, or Slides with one click from Gmail. When you send or receive an email with an Office file attached, you’ll see an edit icon that will open the file directly in Docs, Sheets, or Slides while preserving the original file format.
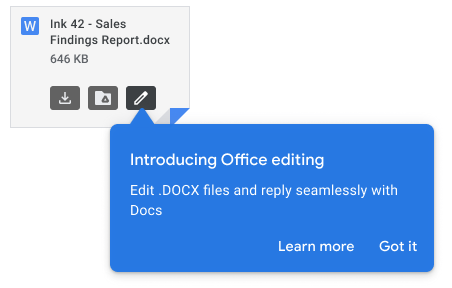
Additionally, you can now reply to the email from within the file itself. Once the file is opened, you’ll have new options to respond to the email thread from the File menu in Docs, Sheets, or Slides. Previously, you would have to save a file to Drive before using Google’s Office editing features.
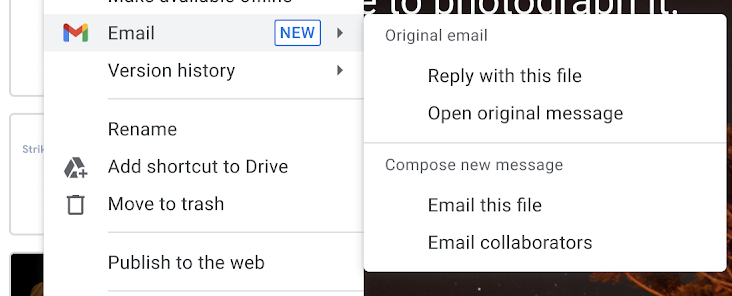
For documents created in Google Docs, soon you will be able to change the page orientation on a per-section basis. You’ll also be able to edit, import, and export Microsoft Word documents that contain both portrait and landscape-oriented pages.
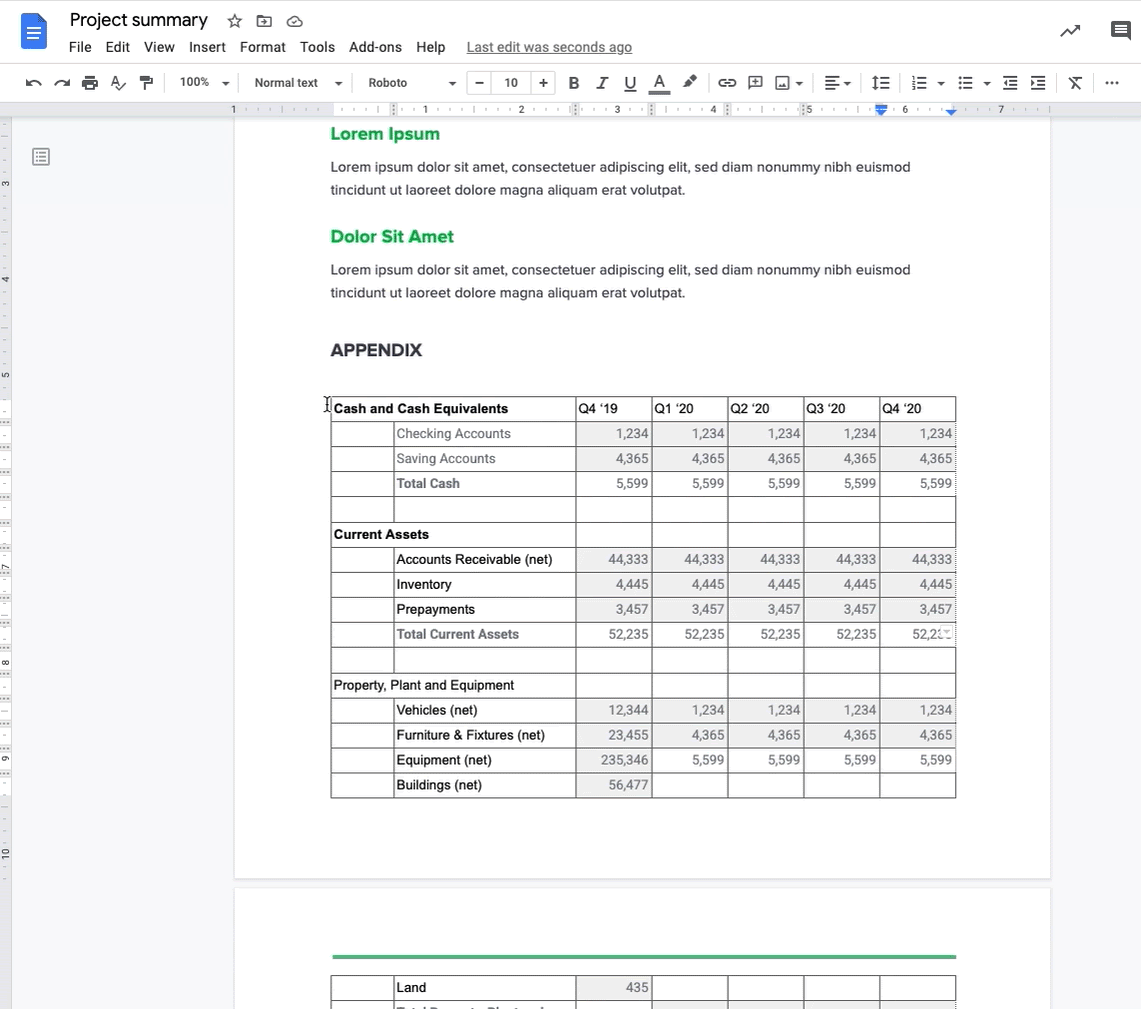
Google has expanded their language support for live captions in Google Meet to include French, German, Portuguese, and Spanish (Spain and Latin America). They were previously only available in English.
Previously Communicated: