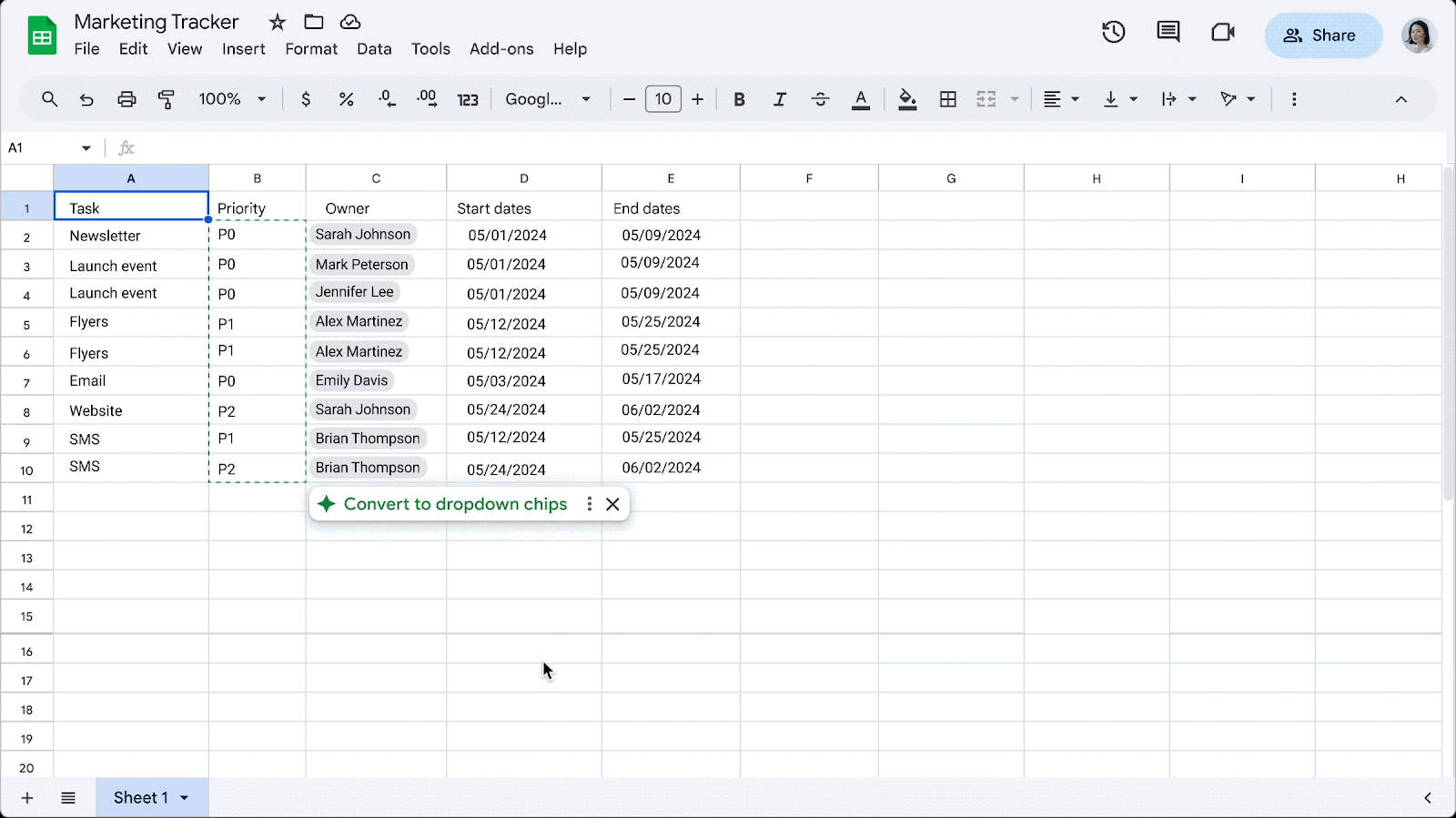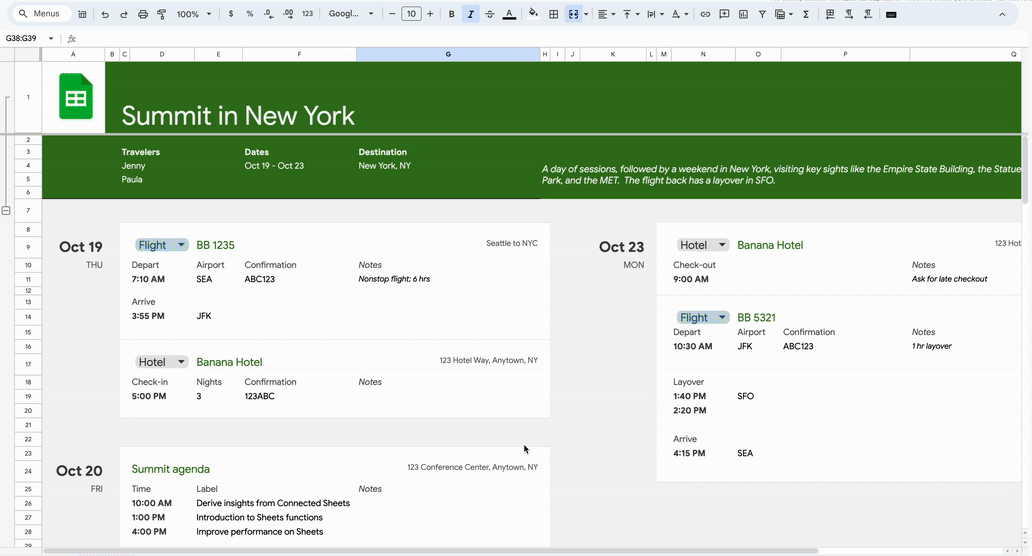Updates
Google Calendar
Google has added three new features to Calendar appointment schedules:
- The option to designate a custom weekly recurrence. This will allow you to repeat the schedule on more flexible recurrences, such as bi-weekly.
- Bookers (and co-hosts) can add other guests or rooms to booked events. This feature is only available if the user creating the appointment schedule selects the “Guests can invite others” option during the setup or editing of the schedule.
- Schedule creators can now add MCommunity groups as co-hosts during the setup process.
Learn about appointment schedules in Calendar.
Google Drive
- Updates to Google shared drive folder/file limits
Previously in shared drives, a folder could only have up to 20 levels of nested folders and contain a maximum of 400,000 items. Google has increased the nested folder limit to 100 levels and the maximum number of items to 500,000. Learn more about shared drive folder/file limits in Drive.
When you upload a video to Google Drive, captions for the video are now automatically generated in English (with plans to expand to other languages in the future). Videos uploaded before this feature release may require you to manually generate captions by right-clicking the video in your Drive, hovering over File information, selecting Manage caption tracks, and clicking Generate automatic captions. Learn more about adding caption tracks to your videos in Drive.
When you place your cursor over a file icon in Google Drive on the web, a hovercard will appear with a thumbnail of your file and other relevant information, such as file type, file owner, who recently modified the file, and when they last modified it. Previously, you had to open each file manually or right-click on a file and click Open with > Preview from the drop-down menu to review files. Learn more about viewing and reordering your files in Drive.
- View recent shares in the Google Drive Activity page
Drive’s Activity page shows pending access requests and recent comments. You can now also view recent file shares, which include who shared a file and when the file was shared, under the “Shared with me” header.
If you haven’t been active on Google Drive for seven days and have multiple unviewed shared files from collaborators, Google will send you a reminder email summarizing the files. The digest email will include information about the unviewed files that were shared with you and a link to “See more activity” on the Drive Activity page. Learn more about automatic digest emails in Drive.
Google has expanded support for voice typing and automatic captioning features to additional browsers: Microsoft Edge and Apple Safari. Previously, these features were only available in the Google Chrome browser. When a user turns on voice typing or captions, the web browser controls the speech-to-text service, determines how speech is processed, and then sends text data to Docs and Slides. Learn more about typing with your voice and presenting Slides with captions.
Google has expanded support for composing with Markdown in Docs on the web. These include the ability to:
- Convert Markdown to Docs content on paste
- Copy Docs content as Markdown
- Export a Doc as Markdown (from File > Download)
- Import Markdown as a Doc (from File > Open or "Open with Google Docs" from Drive)
The import and export options are on by default. The “Copy as Markdown” and “Paste from Markdown” options are off by default and can be enabled in Docs by going to Tools > Preferences > Enable Markdown. Learn more about using Markdown in Docs, Slides, and Drawings.
Google has announced tables in Sheets. With tables, you can simplify spreadsheet building by bringing format and structure to unorganized ranges. By selecting your data range and clicking Format > Convert to table, Sheets will now organize data for you, including column types, filters, color coding, drop-down menus, and more. When using tables, you’ll also have access to a new type of view, “group by,” where you can aggregate your data into groups based on a selected column. Learn more about using tables in Sheets.
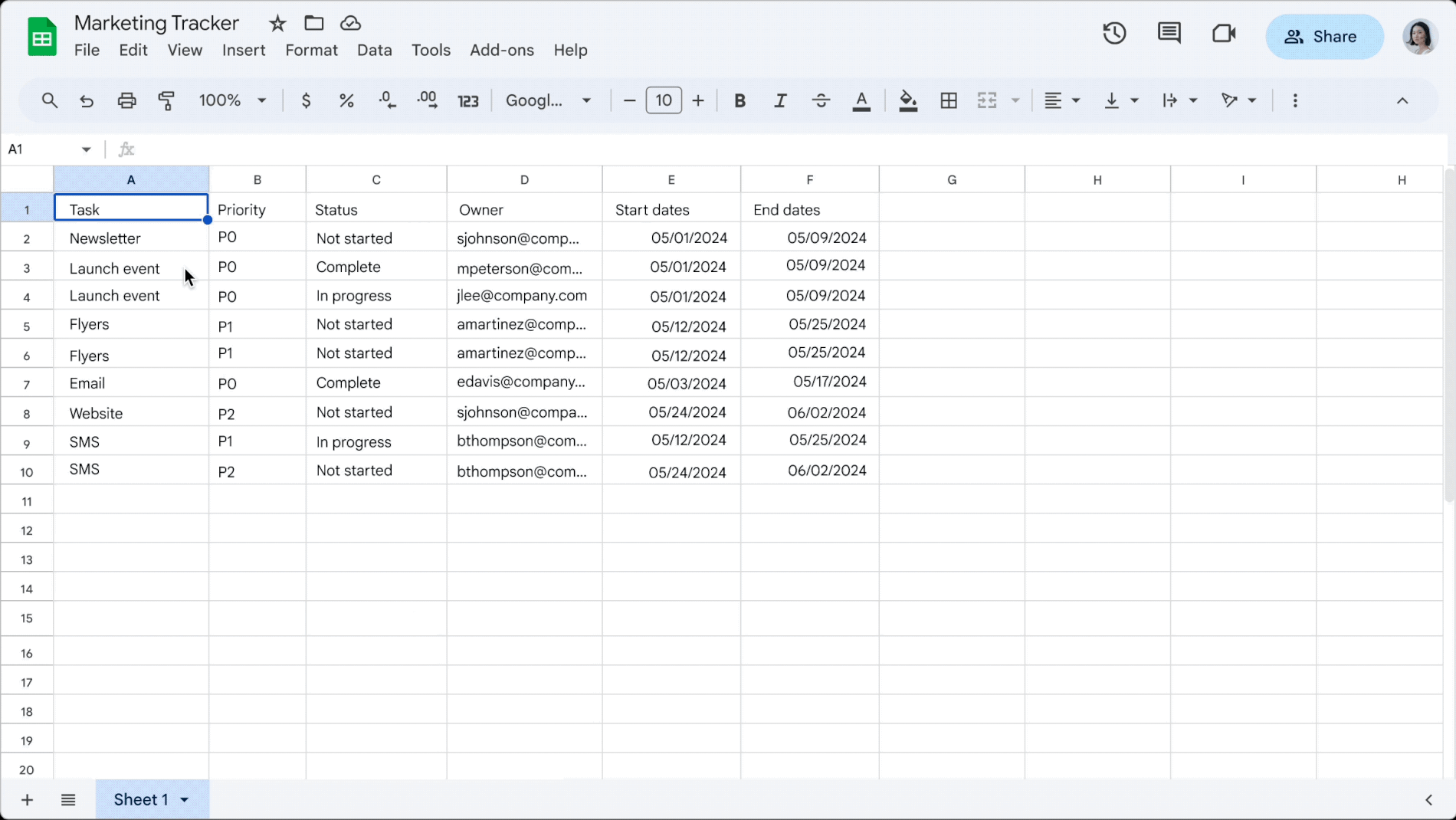
Google has stated that they have doubled the speed of calculation in Sheets on Google Chrome and Microsoft Edge browsers.
- Switch between edit, view, and comment modes in Slides
Google has made it easier for you to switch between different modes in Slides. For example, if you’d like to hide comments within a presentation or avoid accidental edits, you can switch to view mode. To change your mode, navigate to the View > Mode > select a mode. Learn more about switching view mode on Slides.
Google Chat
The options within Chat space notification settings are being updated to “All,” “Main conversations,” “For you,” and “None” so that you can better tailor your notifications preferences for in-line threaded spaces. Learn more about customizing notifications for a space with in-line threading.
You can now add up to 500,000 members to Chat spaces.
Google Meet
- Scroll and zoom while presenting in Meet
When presenting in Google Meet, you can now scroll and zoom in or out on your content directly from Meet. Learn more about presenting during a meeting.
Google has added 11 new languages for closed captions in Meet, including Czech, Lithuanian, and Ukrainian.
Previously Communicated
Google Calendar appointment schedules will replace appointment slots on July 18