Updates:
- Jump to where your collaborator is while editing in Google Sites
Currently when working on content in Google Docs or Slides, you can go to wherever your collaborator is working within the document or presentation by clicking their profile picture in the top right corner. Google has introduced a similar feature in Google Sites. Now, when a Site editor clicks on a collaborator’s profile picture, they will jump to the selected tile of the clicked collaborator. If the collaborator is on a different page, the site editor will be taken to that page. If the collaborator moves to another page or tile after you follow them, you won’t move to the new one. Learn more about following a collaborator on Google Sites.
Google has introduced a new comment experience in Docs, Sheets, and Slides. While you will continue to see and interact with the comments experience you’re familiar with, you’ll also notice updates to our comment cards, icons, and more.
You can explore new and familiar ways to interact with comments by going to the View tab, hovering over Comments, and selecting:
- Show all comments: Opens a full-length view into multiple comments in Docs, Sheets, or Slides. It includes an updated search and filter functionality. You will also notice a curated “For you” list, which surfaces all the comments you need to take action on.
- Expand comments (in Docs and Slides): Shows comments next to the document or presentation content so you can review comments and content together.
- Minimize comments (in Docs and Sheets): Reduces comments to icons so you can have a more focused view of your work in Docs and Sheets. This setting provides a quick preview with high-level information about who is commenting when you hover over the minimized icons.
- Hide comments: Hides comments from view when you want to focus solely on the content in Docs, Sheets, or Slides.
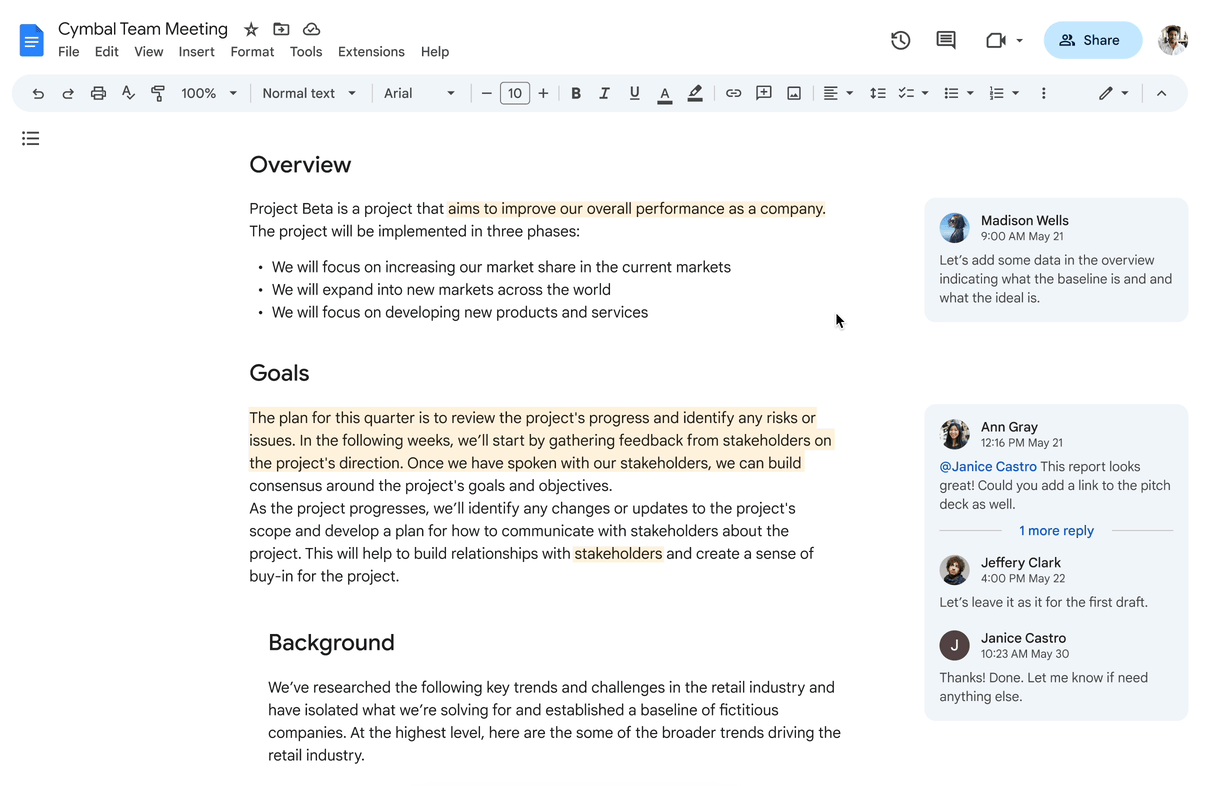
- Drag and drop an image to replace the background in Google Slides
Hovering over the border of an empty slide before dropping in an image will now set the image as the background in Google Slides. Dropping the image anywhere else will insert the image onto the slide instead.
To provide you with more context upfront, you will now see participant profile pictures for unread threads in the conversation view in Chat (similar to Slack threads).
Google has announced a new feature known as markups in Google Docs. The new markup experience lets you add handwritten annotations to documents with a stylus or your finger when using an Android device. On iOS devices and the web, you will only be able to view a document with markups, delete markups, and hide/show markups. Learn more about adding markups to Docs on Android devices.
- Playback improvements to videos uploaded on Google Drive
Google has enabled the generation and playback of “Dynamic Adaptive Streaming over HTTP” (DASH) video transcodes for all new videos uploaded to Google Drive. DASH transcodes provide adaptive bitrate playback, which allows you to receive higher- or lower-resolution playback based on aspects like your local network quality. As a result of this change, you’ll also notice:
- Improvements in join time (the time it takes from clicking play to actually starting playback)
- A reduction in re-buffering, both in normal playback as well as during playback at higher speeds
While this feature applies to all new videos uploaded to Drive, existing videos in Drive will be updated by the end of the year (according to Google).
Instead of manually creating values for your drop-downs in Sheets, you can insert preset drop-down chips that are configured for common use cases like priority or review statuses (similar to present drop-downs in Docs). After inserting a preset drop-down, you can use the data validation sidebar to adjust the options or add styles. Learn more about inserting smart chips in your Sheets.
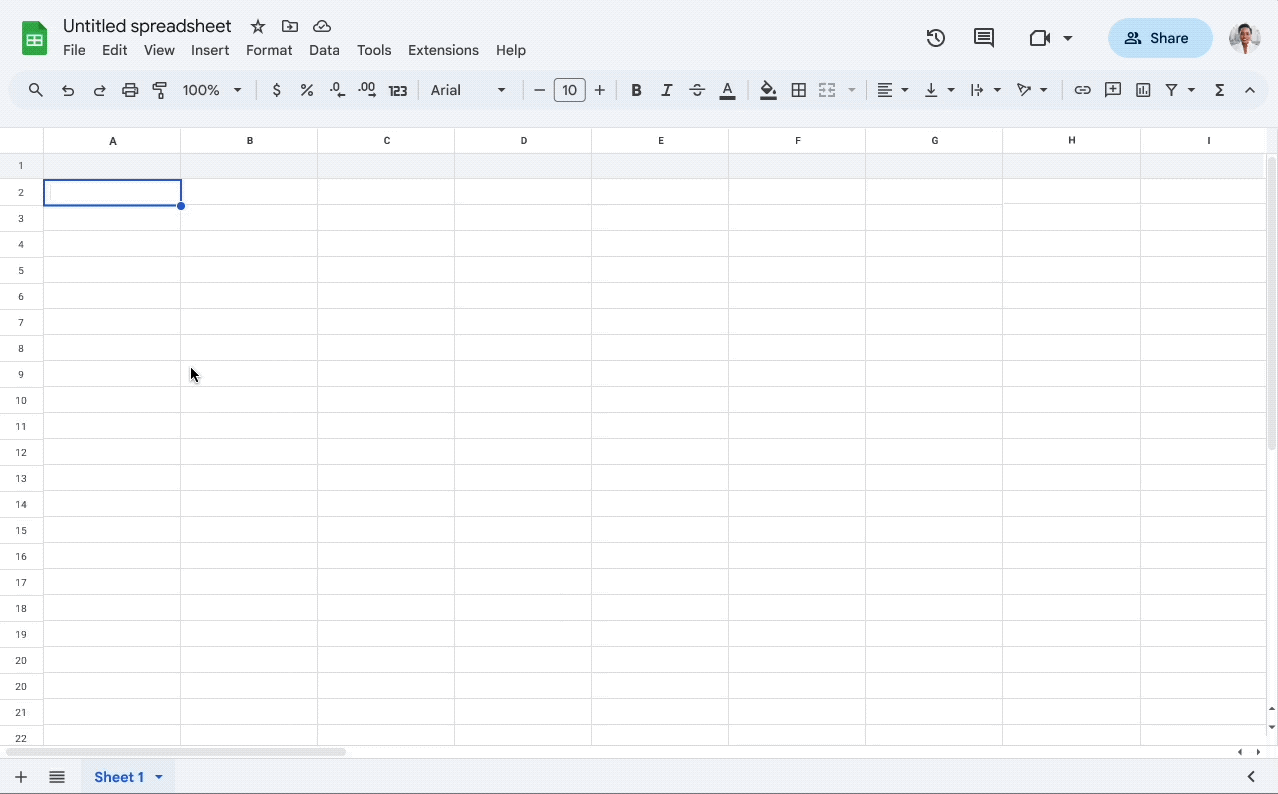
To prevent duplicate space names in Google Chat, you will no longer be able to create a space within U-M Google if the space name already exists. If the name already exists, an error message will appear. The same will happen if you try to edit the name of a space to another name that already exists. Existing spaces with the same name will not be impacted.
You will also notice an updated user interface when creating a new space in Chat. In addition to easily determining access settings, you can now designate the space for Collaboration or Announcements.
In Google Meet, you can now pin messages to the top of the in-meeting chat. Pinned messages will appear for all participants, even if they join the meeting after the message was initially sent. Participants can pin and unpin their own messages by hovering over the message and clicking the pin icon. Meeting hosts can unpin anyone’s message.
Google has added the ability to search for and insert a smart chip via Chat message that links to another Chat space. When composing a message in Chat, typing the “@” symbol will now display a list of suggested spaces to include as a smart chip based on your membership. You can also paste the link of a space into a message and press the Tab key to convert it into a space smart chip. (Note that a recipient of the space smart chip must be a member of the space to access it. If they are not a member, they will not have access.)
You can now make one-to-one video calls to other U-M Google accounts using the Meet mobile app. Previously, you had to create a meeting link ahead of time, which could then be shared in a calendar invite, chat, or email. Now you can place a Meet call on your mobile app directly to a colleague, ringing their mobile device. The individual must have the most up-to-date version of the Meet app on their phone and connected to their U-M Google account. Currently, you cannot make calls to those outside of U-M or via the web interface. Learn more about making calls with the Meet app.
If you’re a Google Meet host or co-host, you can pin up to three specific tiles for all meeting participants. Participants can unpin these tiles on their screen if they wish. Learn more about pinning content in Meet.
Previously Communicated:
