Updates
Google Chat
When mentioning (“@”) an individual that is not already in a Chat group, direct message, or space, Google will prompt and ask if you’d like to add them to the group or space and send the message, or send the message without adding them. This will not work for one-to-one direct messages. Learn more about mentioning or adding someone to a conversation in Chat.
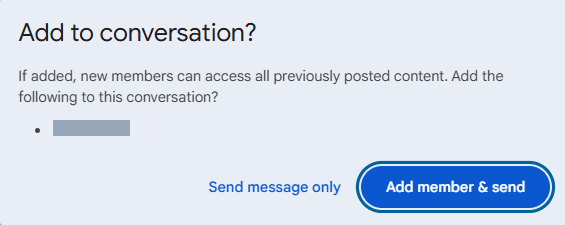
You can now create names for existing and new group direct messages in Chat. Group names are visible to all members of the group direct message. Named groups will continue to appear in the “Direct messages” section of your Chat sidebar. Learn more about naming a group direct message.
Similar to custom sections in Slack, you can now organize your Chat conversations (including DMs and spaces) into custom-named sections. You can also modify the height of each section, reorder them based on preference, toggle the Unread button on or off, and start a new DM or space message from the three-dot icon next to the Unread button. While this new experience is visible on mobile devices, you can only create and manage sections on Chat for the web or in Gmail.
To create a new custom section, hover over the three-dot icon beside the Direct Messages or Spaces section headers, select Create new section, and enter the name for the section. You can then either drag and drop conversations into the new section or hover over the conversation to find the three-dot icon menu and select Move conversation. Learn more about creating and organizing sections in Chat.
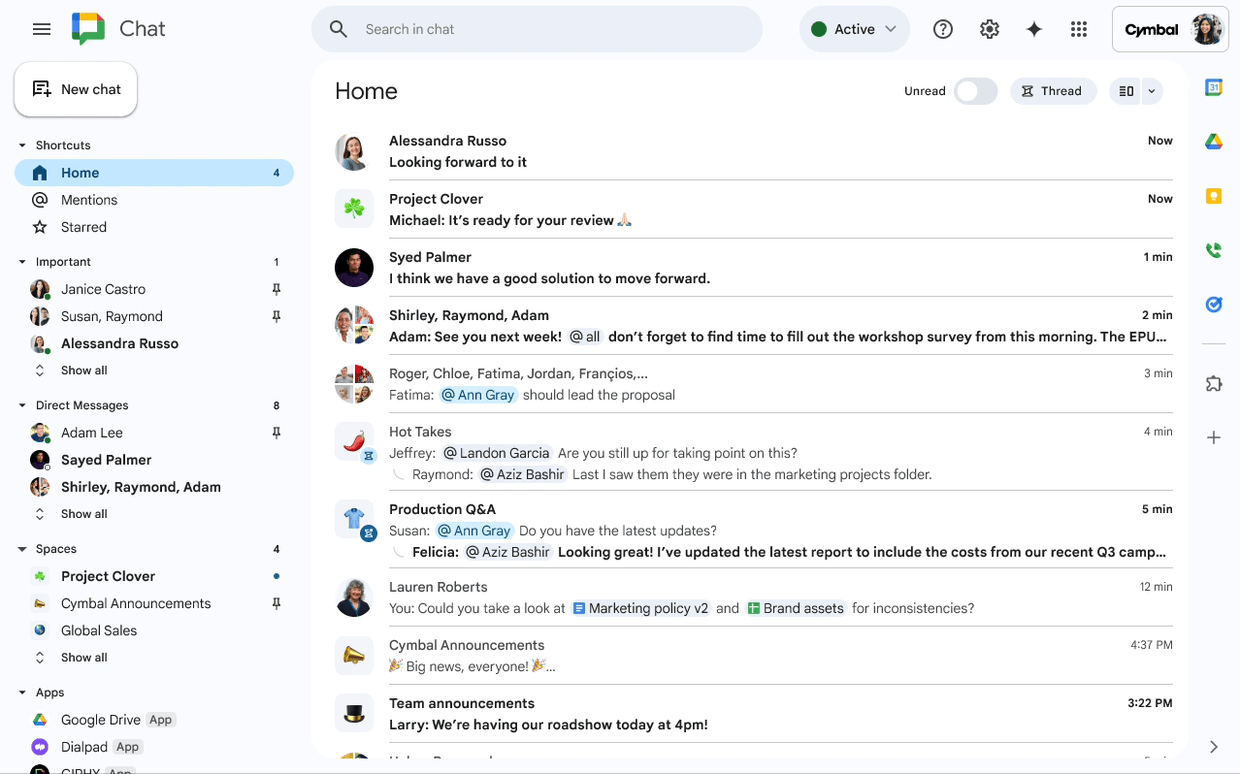
Google has introduced a new “Board” tab in all one-to-one and group direct messages and Chat spaces. Selecting the board will open a right panel displaying it alongside the message stream. Boards feature sections for pinned messages and resources. This feature is similar to Slack canvases.
By default, all members in a conversation can pin, add resources, edit, and delete information from the board, with the exception of announcement spaces. Space Managers can also restrict who can update a board. Learn more about the Board tab in Chat.
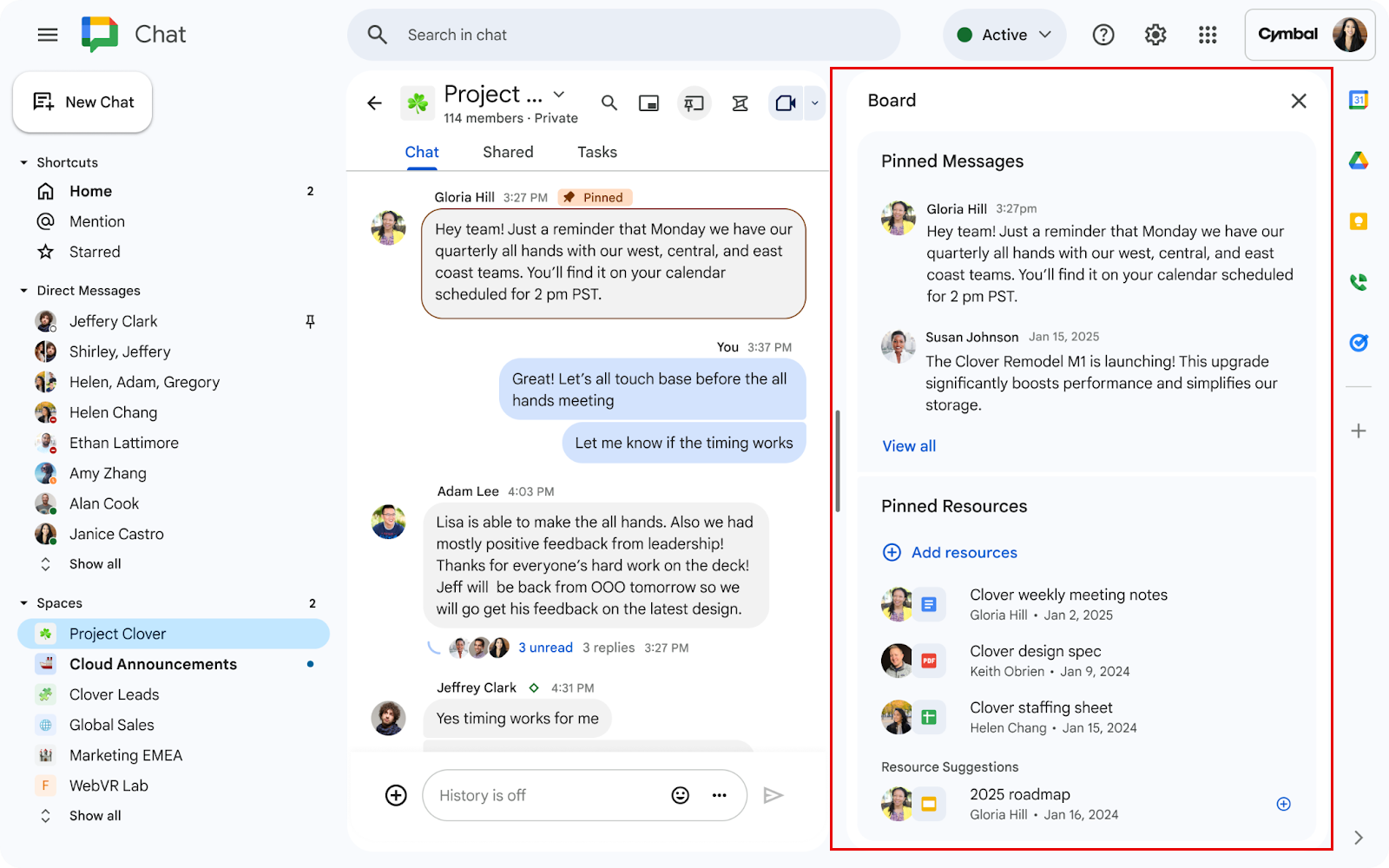
Google Drive
- Instant playback after video file uploads
You can now watch videos the moment you upload them to Drive on the web. This feature eliminates wait times between uploading and playback, while ensuring that your videos are still fully processed. Learn more about storing and playing videos in Drive.
Similar to the Sheets functionality that helps you convert data to drop-down chips in one click, you can now use bulk chip conversion for people chips. If you have a column of data that includes a variety of email addresses, Sheets will show a “Convert to people chips” suggestion when you click into your data range. By hovering over that indicator, you can preview the suggestion and then convert your data to people chips in one click. You can also change the format for these people chips from the default of “First Name Last Name” to “Last Name, First Name” or “Email address.” Learn more about inserting smart chips in your Sheets.
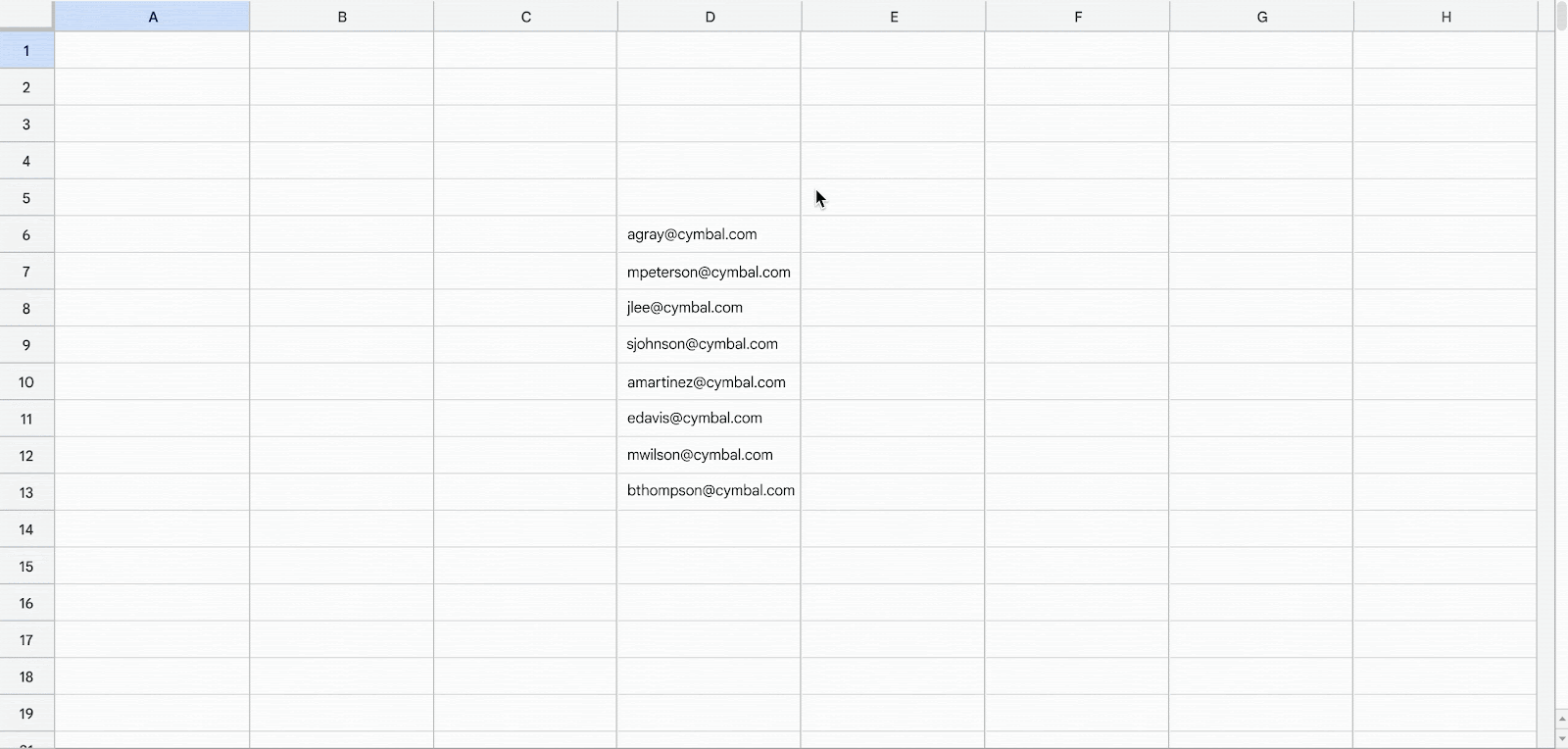
You can now view and search transcripts for videos you’ve uploaded to Drive. The transcript appears in a sidebar next to the video player and highlights the currently spoken text. Your video must have captions enabled to access this feature (click the CC button in the lower right corner of the video player to enable it). To access the transcript, open a video with captions, click the gear icon in the lower right corner, and select Transcript from the drop-down menu. Learn more about turning on video transcripts in Drive.
Google Meet
Google has added several more options for how in-meeting reactions are experienced through screen readers. The following options have been added for in-meeting reactions:
- Don’t announce reactions: No announcements or sound when a reaction is received
- Play a sound for all reactions: Play a sound when a reaction is received
- Announce all reactions: Announce only the emoji when a reaction is received
- Announce all reactions and senders: Announce the emoji and who sent the received reaction
You can access and adjust the settings at any time during the meeting by pressing Shift+R. Settings will persist from meeting to meeting. Learn more about using Meet with a screen reader and Meet accessibility in general.
Previously, Meet live captions were displayed in real-time, but disappeared as the conversation continued. This update makes it possible to scroll back and review the last 30 minutes of captions during a meeting.
Previously Communicated
Update to “Make changes to events” permission on shared Google calendars
