Updates:
You now have the option to set working locations in Calendar that indicate where you’re working for specific portions of the day. In addition, for those who have delegate access to someone’s Google Calendar, you can now edit the working locations for the entire day or for specific portions of the day for that calendar. Learn more about setting your working location and adding your working location for part of a day.
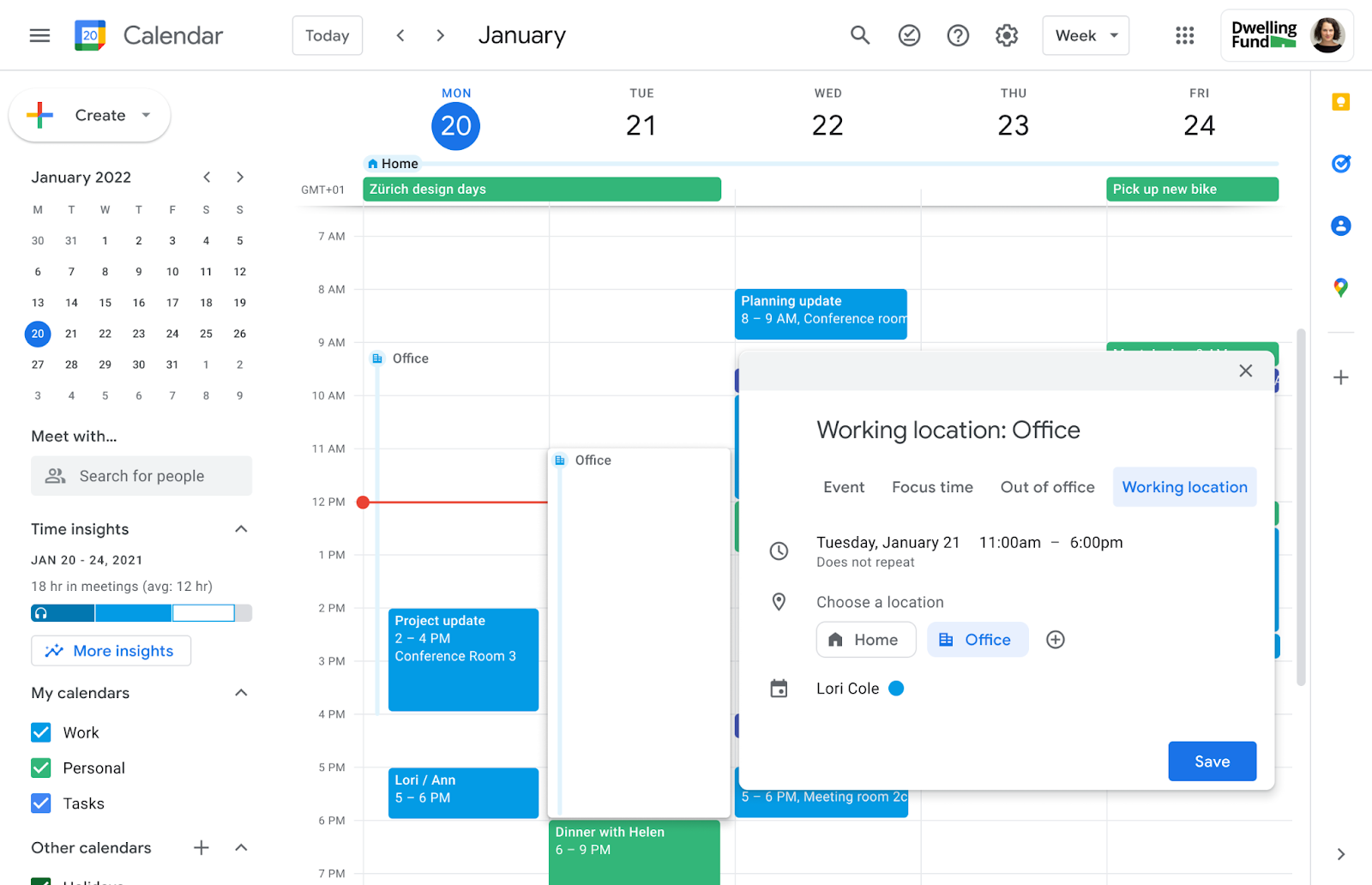
- More options for email collection in Google Forms
Previously, when creating or modifying a Google Form and editing the “Responses” section, form creators only had the option to toggle the "Collect email addresses" option on or off. If enabled, this meant when users filled out the form, their email was automatically collected with their form submission. You now have the ability to choose between the following email collection options:
- Verified email collection (previously known as “automatic email collection”)
- Responder input (previously known as “manual email collection”)
- Do not collect
The verified collection option will now require a user to click a checkbox to confirm which email address is being collected upon submission. Learn more about viewing & managing form responses.
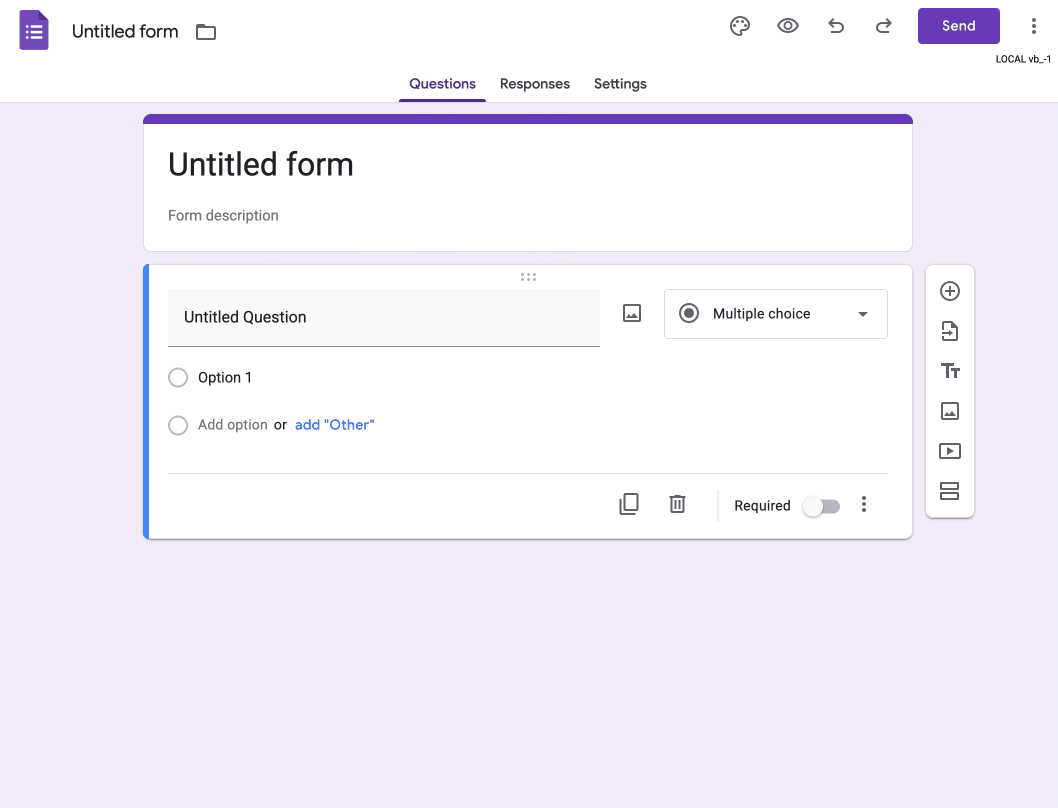
Google has released a new feature in Sheets that allows you to pull out metadata associated with specific smart chips into its own cell while maintaining a connection with the chip from which it was extracted. You can keep your extractions up to date by navigating to the “Refresh & manage” section of the extraction sidebar to update your data and reflect the latest changes. You can also nest arrays of chip extractions to perform more complex analyses. Learn more about extracting data from smart chips in your Sheets.
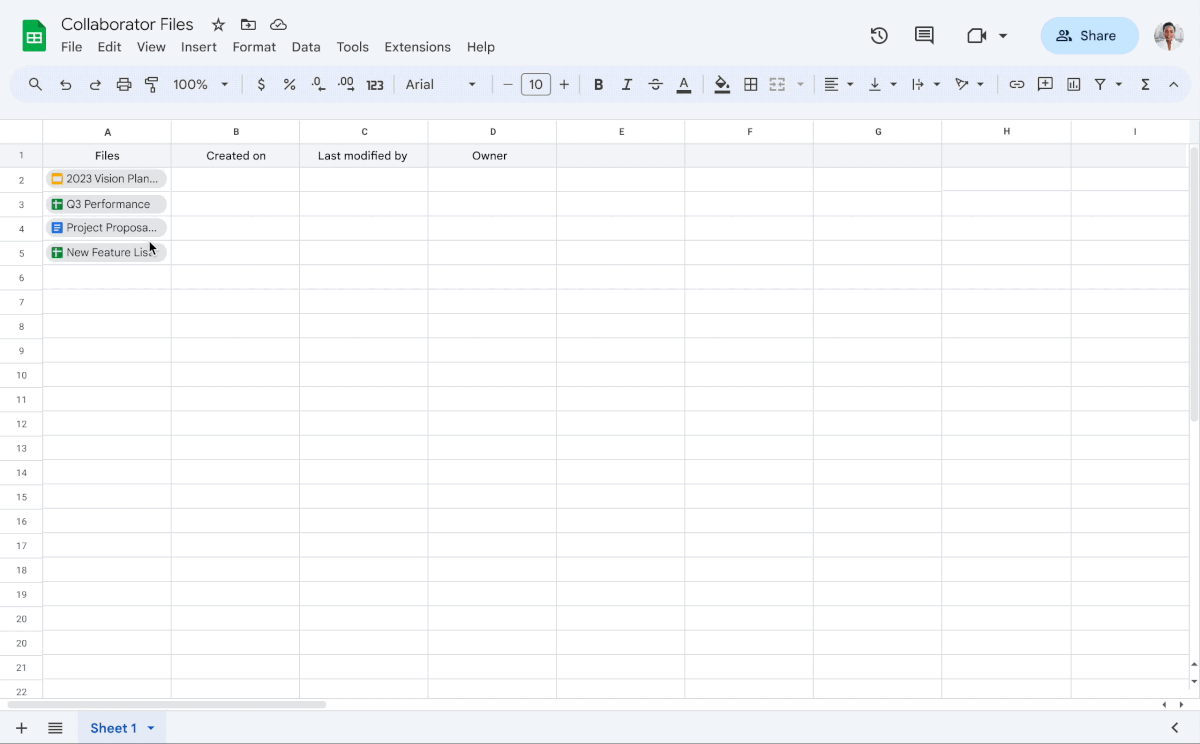
- Convert email addresses and links into smart chips in Google Sheets
You now have the option to insert a link and press the TAB key to convert the link into a smart chip in Sheets. Learn more about inserting smart chips in your Google Sheets.
- Add emojis in Google Sheets
You can now insert emojis into a Sheet in each of the following ways:
- Typing “@” in a cell, selecting Emoji, and picking your desired emoji.
- Clicking Insert, selecting Emoji, and picking your desired emoji.
- Updated location for alt text option in Google Docs, Sheets, Slides, and Drawings
Currently, you can add alternative (alt) text to images in Google Docs, Sheets, Slides, and Drawings by right-clicking an image and selecting Alt text. You can now also access it from the “Image options” sidebar.
There is now a spam folder within Google Drive to place unwanted files that are shared with you containing spam or abusive content. (You will notice the new spam folder in Drive on the web, mobile devices, and Drive for desktop.) When an unsolicited file is moved to the spam folder, you will be unsubscribed, preventing all comment, sharing, and mobile push notifications for the file. Once unsubscribed, you will not be able to find the file anywhere in Drive outside of your spam folder.
Similar to how the spam folder works in Gmail, automatic classifiers will redirect files that Drive strongly suspects to be unwanted to the spam folder. You will also be able to manually move Drive, Docs, Sheets, Slides, Sites, and Forms files in and out of the spam folder. Note that you can’t report files that you or other U-M Google accounts own.
After a file has resided within the spam folder for over 30 days, it will be permanently removed from Drive. If a file has been incorrectly marked as spam, you can remove it by opening the spam folder in Drive, selecting the file, and clicking Not spam at the top of the page. Learn more about the spam folder in Google Drive.
Google has updated the table positioning options for documents set in pages format (not pageless) in Docs. This update allows you to:
- Drag tables in a document and place them directly where you want
- Wrap content around a table on a page. (The wrap direction and margin from the surrounding text can be specified)
- Set a fixed position for a table on a page
- Provide quick layouts to move a table to a preset position on a page
Additionally, Google has improved the import/export of Microsoft Word documents with tables so your documents remain consistent. Learn more about adding and editing tables in Docs.
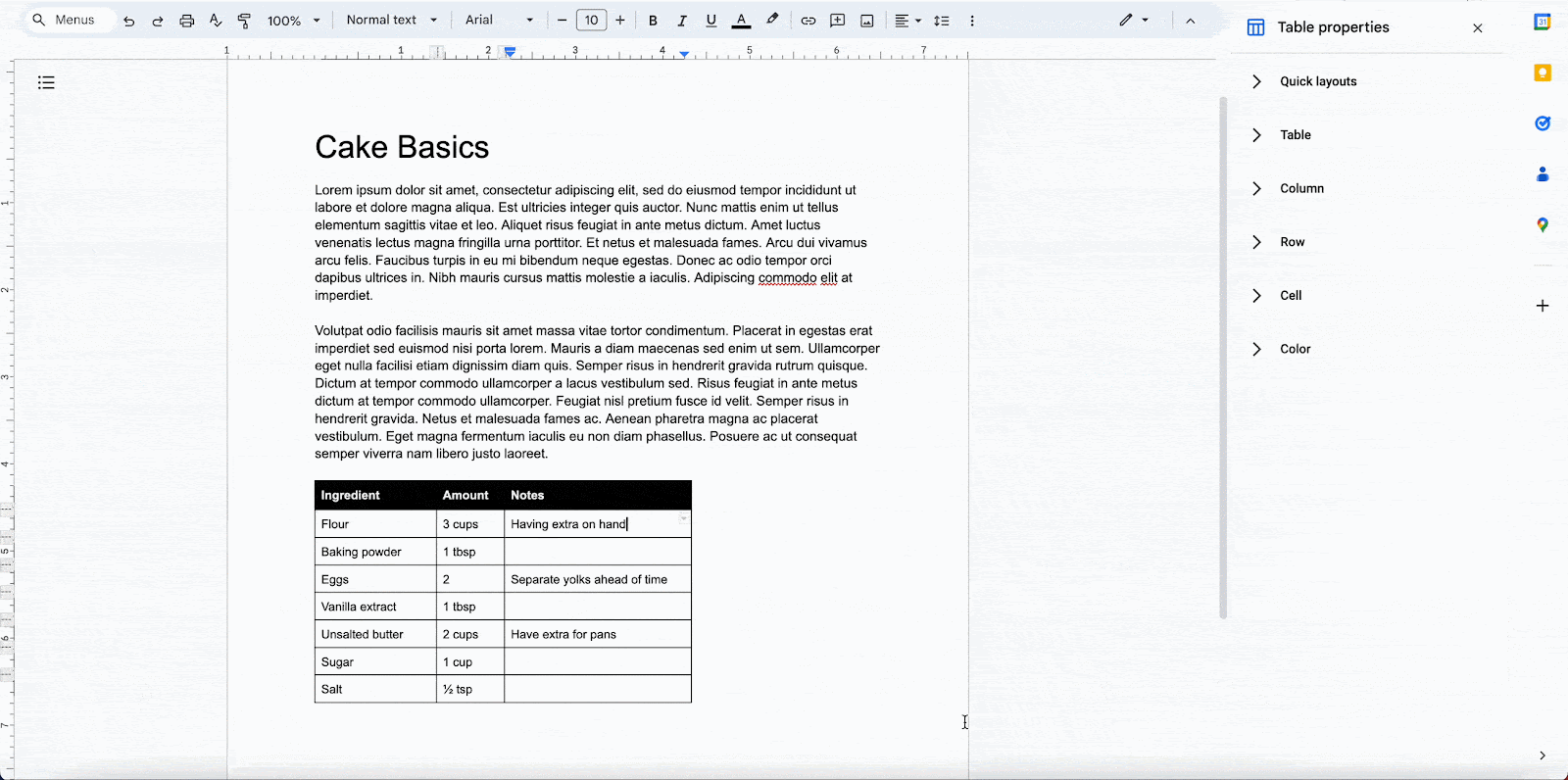
Currently, when someone requests access to a file, the approvers receive an email with the option to share the file or decline the request. With this update, you can now review and respond to requests from within the file itself. Approvers will see a notification dot on the “Share” button (in the top right corner) if they have a pending access request and a new banner at the top of the sharing dialog box.
Approvers can continue to respond to access requests through the existing emails that are sent when someone requests access to files. If the “Notify” checkbox is selected when an approver responds to a request, the person who requested access will receive an email with the request’s status.
- Additional language support for closed captioning in Google Meet
Google has expanded support for closed captioning in Meet to include the following languages:
French Canadian (web only, support for mobile coming soon)
- Indonesian
- Polish
- Romanian
- Thai
- Turkish
- Vietnamese
Learn more about using captions in Meet.
You can now select “Everyone is a viewer” when creating your Google Calendar invite for a Meet session. Viewers are defined as meeting attendees who cannot share their audio or video in the meeting. (When creating/editing a meeting in Calendar, you can configure viewers by clicking the gear icon (Video call options) and selecting Guests.)
You can also designate attendees who are leading, presenting, or moderating a meeting as co-hosts and contributors. Hosts can transition viewers to contributors as needed while the meeting is occurring. Currently, viewers can’t use in-meeting chat or emoji reactions, however, according to Google, support for these features is coming in the future. Learn more about assigning viewers in Meet.
Previously, the admitting dialog was disrupting access to other meeting features in Google Meet. Because the dialog box takes up so much screen space, some people felt pressure to quickly accept or deny join requests in order to dismiss the notification window. For a better experience, Google has moved join requests to the People panel. Here, you can take your time reviewing join requests without disrupting the overall meeting experience, and without blocking functionality of other meeting features. Learn more about adding/removing attendees from a Meet session.
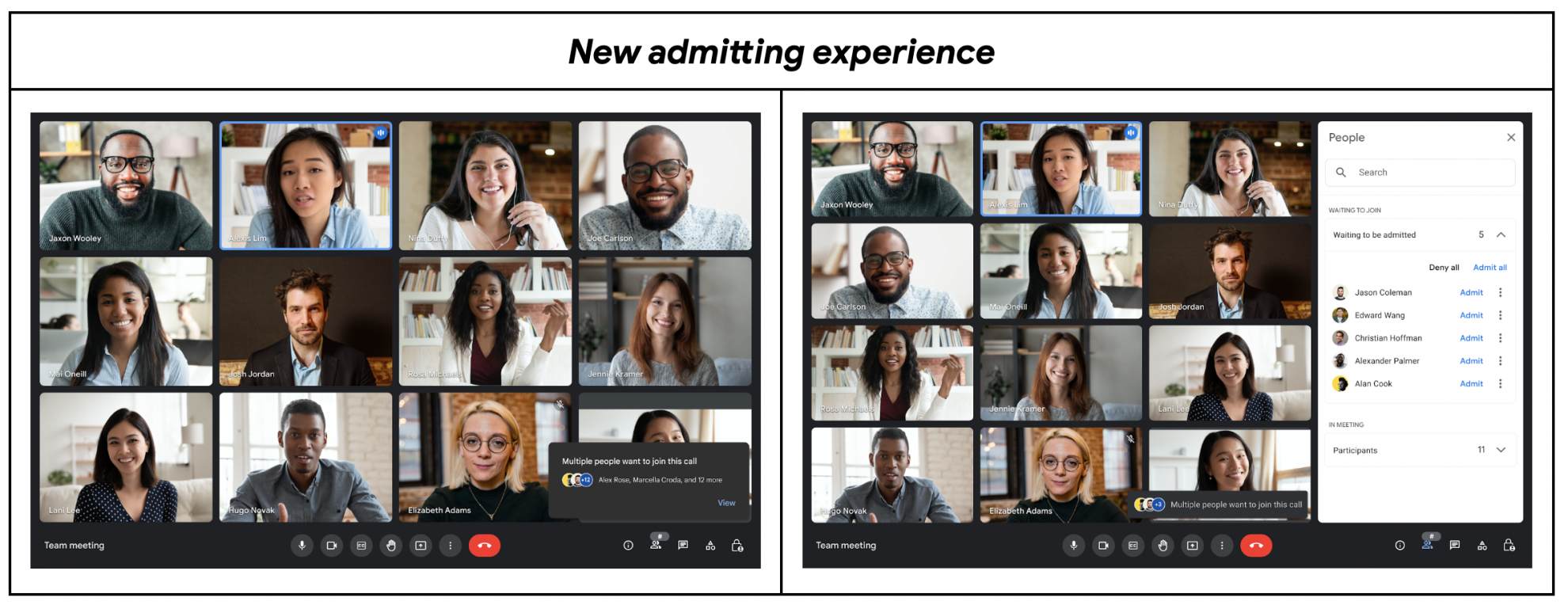
When using the Meet picture-in-picture window in Google Chrome, you can now:
- Raise your hand
- Use in-meeting chat
- Turn captions on and off
- Resize the picture-in-picture view
- Access flexible layouts
Previously, you could only turn your camera or microphone on/off or leave the meeting from the picture-in-picture window. Learn more about using picture-in-picture mode with Meet.
- Quick access to features during meetings in Google Meet
Now, when you hover the mouse on top of your own video feed in Meet, you can access video effects such as immersive backgrounds or filters. You can also turn off the video feed from other participants using the quick action on their video. Learn more about changing your background or applying visual effects in Meet.
- Smart Compose in Google Chat
Google has added their Smart Compose feature to Google Chat. You can turn off this feature by going to Gmail > clicking the gear icon > selecting See more settings > Chat and Meet > Manage chat settings > unchecking the “Enable predictive suggestions as you compose a message on web and desktop” box under Smart Compose > Done. Learn more about using Smart Compose in Chat.
- Read receipts for group conversations in Google Chat
You can now quickly identify if other members of a group conversation have read your latest message with read receipts. Read receipts will only be shown in group conversations of 20 people or less and will not be shown in Chat spaces.
- Add up to 50,000 members to spaces in Google Chat
Google has increased the number of individuals you can add to a Chat space from 8,000 to 50,000. Learn more about Chat participant limits.
Google has added quick reactions in Chat, which displays your most frequently used emojis upon hovering over a message. You'll also see options to open the full emoji picker, reply in a thread, quote in reply, and more. To use quick reactions, hover over (web) or long press (mobile) on a message.
Previously Communicated:
