Updates:
The redesigned navigation panel brings direct messages and spaces together and introduces shortcuts. “Home” displays new activity across all your conversations, and “Mentions” displays messages addressed to you.
Upon typing a math equation that ends with “=” into your document, presentation, spreadsheet comments, or drawing, solutions will appear as grey text suggestions. (You can turn off the Smart Compose feature by clicking Tools, selecting Preferences, and unchecking the “Show Smart Compose suggestions” box in Docs, Sheets, Slides, or Drawings.)
Muted conversations will not send push notifications, will not appear in Home, and will be visually deprioritized by moving them to the bottom of each conversation section. Notification badges will still apply to muted conversations when there are new “@” mentions for you or everyone in the conversation. Learn more about muting notifications in Chat.
When working in Docs, a replaceable “placeholder” chip for people, dates, files, events, and places can be inserted by typing @ and selecting Placeholder chip. Upon hovering or clicking on a placeholder chip, a search menu opens and includes results filtered to the chip type. Placeholder chips are only editable on the web but can be viewed on the web and mobile. Learn more about inserting smart chips in Docs.
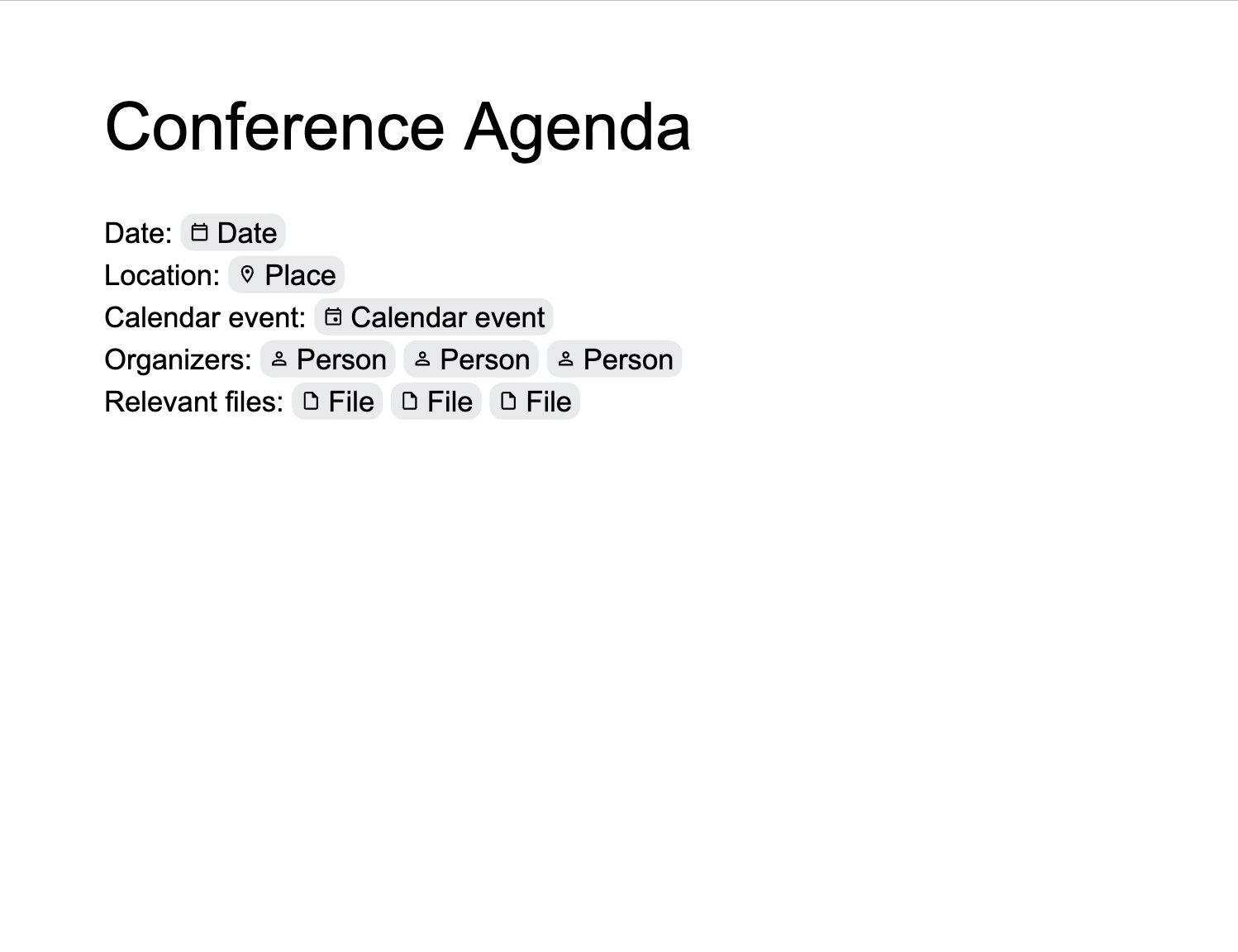
There is a new option to share any file with all meeting participants on a Google Calendar invite via the sharing dialog within a file. As a file owner or editor (and a participant on the calendar event), click Share in the top right corner of a file, enter the calendar event name and select it, confirm the meeting attendees list is correct, select the users’ access level, and click Send.
If you’d like to link the file to the calendar invite, you can check the “Attach to calendar event” box before clicking Send. If you attach a file directly to a Calendar invite, a pop-up will appear asking if you'd like to share the file with the meeting attendees. Learn more about sharing in Google Drive.
- Share a link to a specific time in a Google Drive video file
Google has added new functionality to the Drive sharing button that allows you to share timestamped links to specific parts of a video file. In Drive on the web, open a video file, go to the specific time you want to share, click Share, and click “Copy link to this time.” Learn more about copying a link to a specific time in the video.
- New drop-down options on the sharing button in Google Docs, Sheets, Slides, and Drawings
In Google Docs, Sheets, Slides, and Drawings, you can now use a drop-down on the Share button that shows you quick actions to take, such as pending access requests and the “Copy link” option, without the need to open the sharing dialog.
Languages include Armenian, Catalan, Filipino, Macedonian, Sundanese, Urdu, and more! Learn more about using closed captions in Meet.
Previously Communicated:
