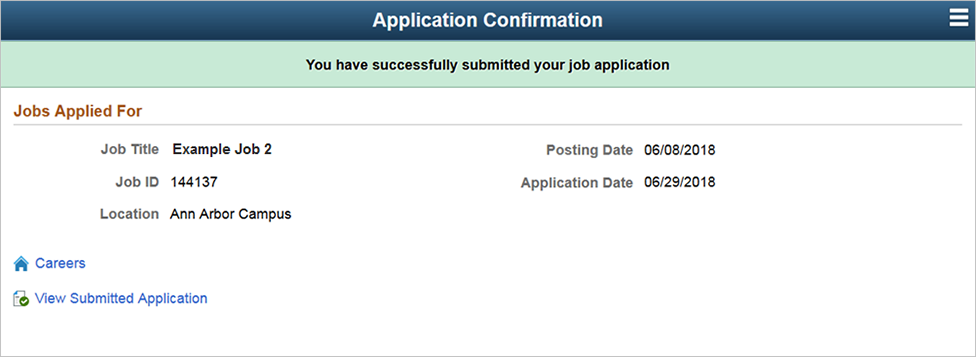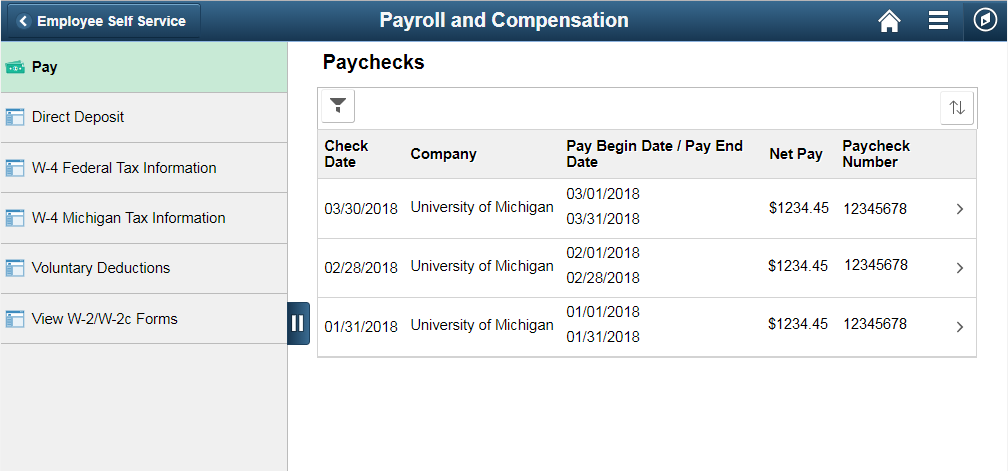The following M-Pathways pages have been updated:
- Direct Deposit - Additional Accounts
- Benefits Pages July 2022
- Time Reporting
- View Leave Balances Page
- Paycheck Page
- Mobile-Friendly Applicant Experience
Direct Deposit - Additional Accounts
You can now have a total of three direct deposit accounts to be used for any payments from U-M and the new page is mobile-friendly.
The Direct Deposit self-service page in Wolverine Access allows you to set up your direct deposits. Reimbursements made through the procurement system will also be deposited into your main account. The first account is required and specifies where your net pay will be deposited. The additional account(s) are optional and specifies a flat amount to be deposited. You can also change account information and deposit amounts using this page.
For steps to add, update, or remove direct deposit accounts, see Help: Direct Deposit.
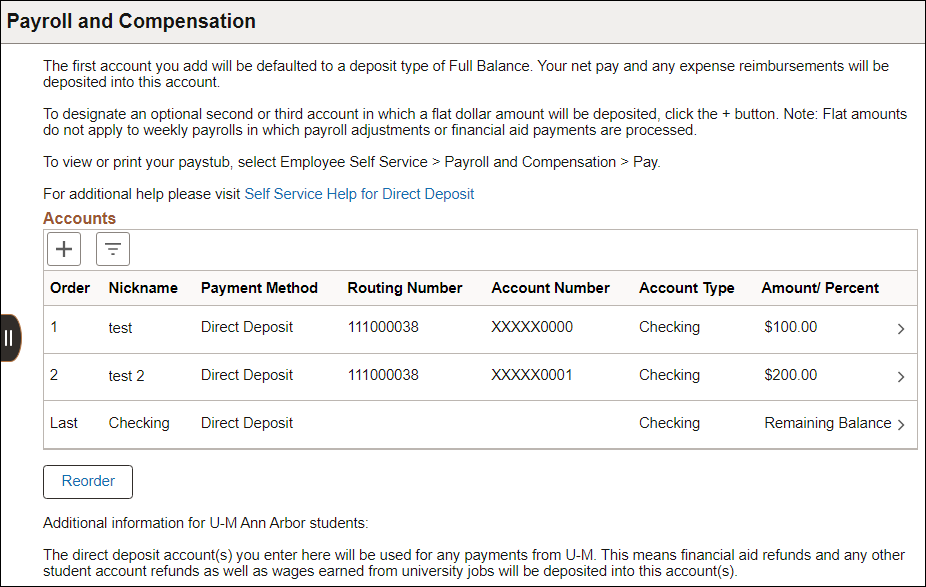
Benefits Pages July 2022
Starting July 2022, Benefits pages used for Open and Enrollment and Newly Benefit-Eligible employees have a new look.
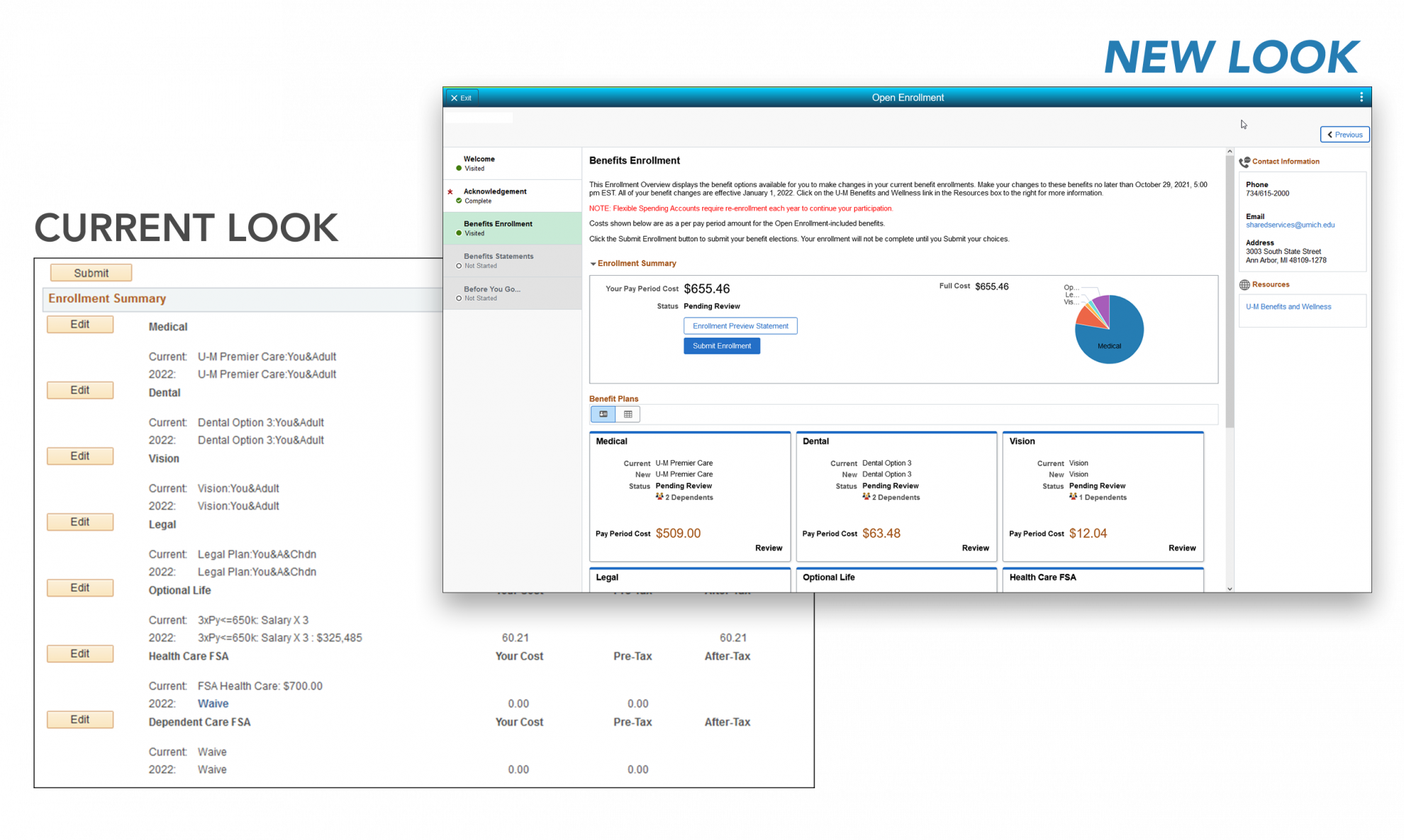
After clicking either the Benefits Self-Service or Employee Self Service link, available on Wolverine Access, links display based upon the time of year or eligibility to enroll.
During Open Enrollment (held each Fall), an Open Enrollment tile will display with important information and a countdown clock. You can click on the tile, when available, to review and make selections for the following calendar year.
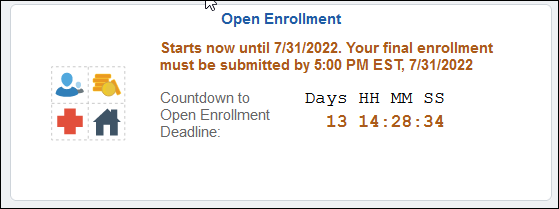
If you are a newly benefit-eligible staff member, the UM New Benefits Eligibility tile displays on the Benefits or Employee Self Service homepages, when applicable.
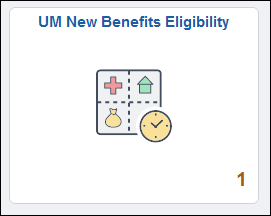
If you have had a recent 'life event', you can also initiate the life event using the Initiate Life Event Elections tile, also available on the Benefits or Employee Self Service homepages.
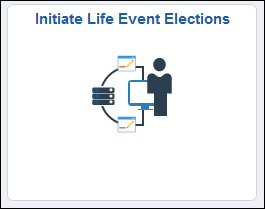
At any time, eligible employees can also initiate retirement savings elections or make eligible changes using the Initiate Ret Savings Elections tile, also Benefits or Employee Self Service homepages.
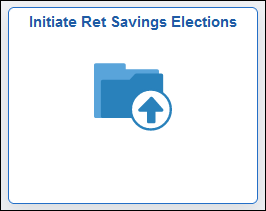
Also new, the Benefits Statement tile, available on the Benefits or Employee Self Service homepages, allows you can select different statement types for viewing and printing.
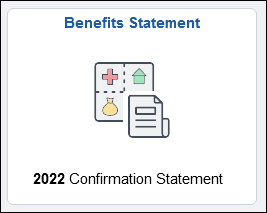
A mobile experience is available. The mobile experience is best used for Open Enrollment and New Hire events. Desktop is recommended for Life and Retirement Savings events.
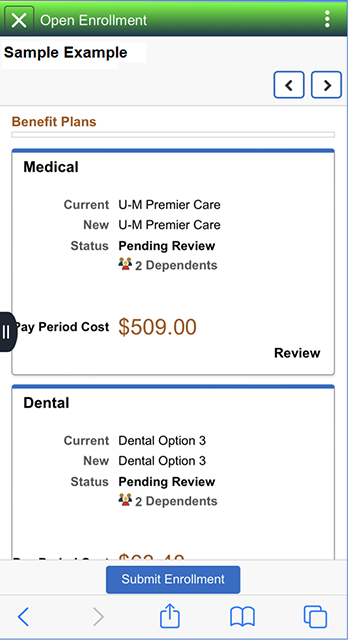
For more information on Benefits available at U-M, see the Benefits and Wellness website.
Time Reporting
Information and Technology Services (ITS) is worked with partners in schools, colleges, and across the university's three campuses and Michigan Medicine to roll out a new design and additional functionality to time reporting. The upgrade impacted all employees who report, approve, or modify time. The upgrade supports a more mobile-friendly time reporting experience and ensure that the university maintains vendor support.
What changed?
- The Timesheet is no longer one page.
- New options have been added to report time.
- Your method of time reporting (Punch User, Webclock, Elapsed Time, etc) will determine which tiles you see.
- Your device (desktop, mobile etc.) will also determine which tiles you see.
- The Time and Labor WorkCenter has also been updated (this is primarily for managers and timekeepers).
- Personalized Homepage tiles or Favorites to the current Timesheet
What did not change?
- Processes and procedures
- Time reporting dates and pay cycles
- Time Reporting Codes (TRCs) and Static Groups
- Queries
.png)
Tips for Approvers
If you'd like to approve time similar to using the previous timesheet, use the Enter Time page. To view a system demonstration, start at minute 2:52. Desktop/Laptop/Tablet - Time and Labor WorkCenter
Learn More!
Overview of Change - a document that will assist current time reporting users with the new tiles and options available.
Video Overviews!
Presentation and system demonstration videos are listed below. The presentation videos include a recent presentation to campus, Q&A that occurred during the meeting, and a system demonstration. If you'd like to view just the system demonstration, click the appropriate link below the presentation video.
- Overview - New Time Reporting - presentation video
- Employee Self Service (Biweekly/Monthly) - New Fluid Time Reporting - presentation video
- Desktop/Laptop/Tablet - system demonstration
- Mobile - system demonstration
- Web Clock - New Fluid Time Reporting - system demonstration
- Time and Labor WorkCenter - Manager and Timekeepers - New Fluid Time Reporting - presentation video
- New Time Reporting Pages tile - system demonstration
- Desktop/Laptop/Tablet - Time and Labor WorkCenter - system demonstration
- Mobile - Time and Labor WorkCenter - system demonstration
Michigan Medicine
In addition to the resources above, Michigan Medicine Human Resources has posted resources and videos on their website to assist MM staff in the transition.
Help Communicate!
Toolkit - a document with resources any department/unit can use to help communicate the time reporting changes to their department or fellow staff members.
View Leave Balances Page
Faculty and staff who are enrolled in leave plans maintained in M-Pathways can view leave balances page within M-Pathways Employee Self Service. The page is mobile-friendly.
View Leave Balances Page
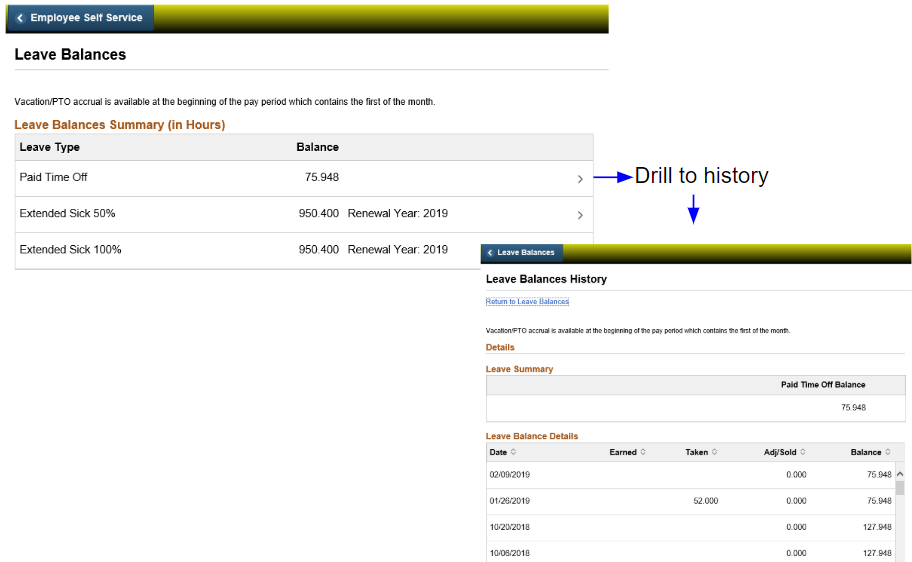
The View Leave Balances page displays:
- Current leave balances.
- The ability to drill down in each category to see accruals and usage along with the respective balance.
Paycheck Page
Faculty, staff, and student employees can view their paycheck page within M-Pathways. The page is mobile-friendly and includes additional analytics not available on the desktop version.
Payroll and Compensation Desktop View
- Updated look using the desktop version - PDFs still open in a new window when a check date is selected
- Help for the Pay page is available using the Self Service Help tile on the Employee Self Service homepage.
Pay Page with Filter and Sort Options
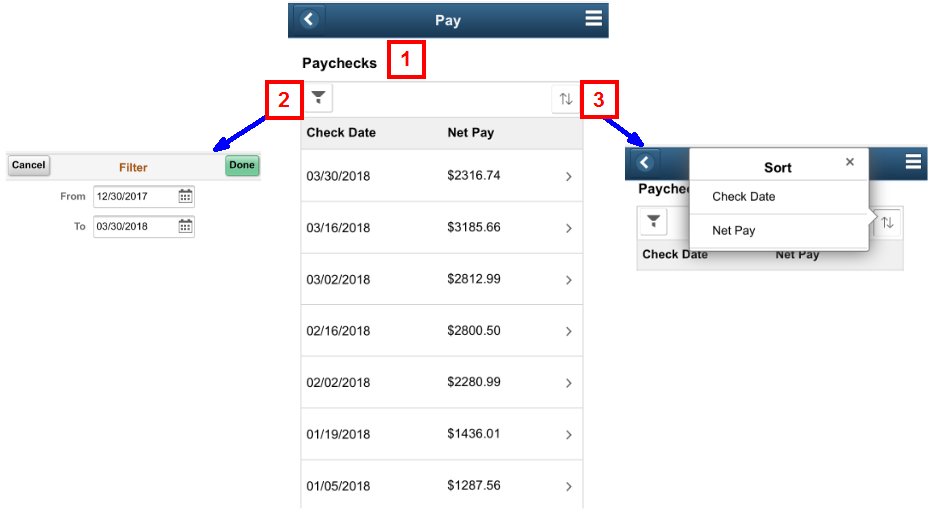
- Displays most recent checks in descending order
- Filter option allows you to change the range of dates shown
- Sort option by check date or net pay
Mobile-Friendly Pages - Phone View
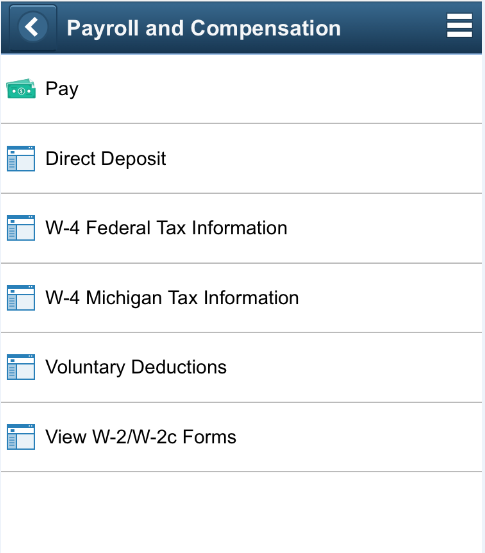
Paycheck Summary View
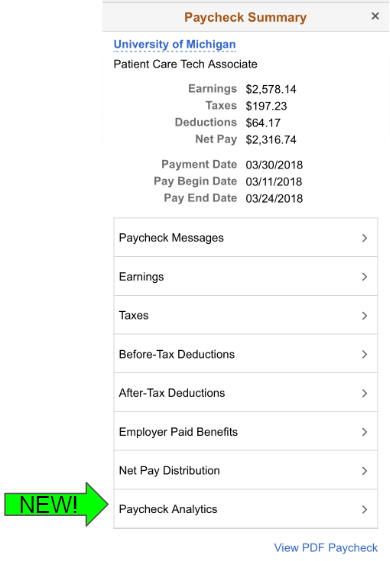
- Summary of pay in header
- Tap to drill into details of earnings, taxes, etc. and see same info as on paycheck advice
- Paycheck Analytics available
- Tap "View PDF Paycheck" to launch current version, print using MPrint Mobile App
Earnings View (example)
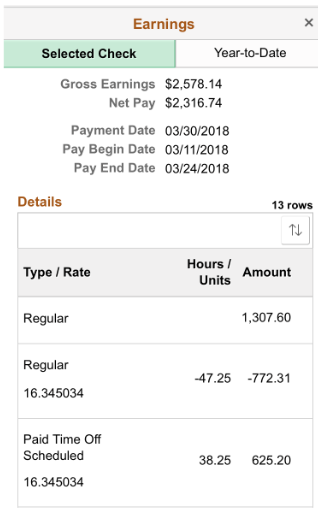
- Displays the same information as View Paycheck
- View by Selected Check or Year-to-Date amounts
- Tap Year-to-Date to see earnings earned throughout the year
Paycheck Analytics View
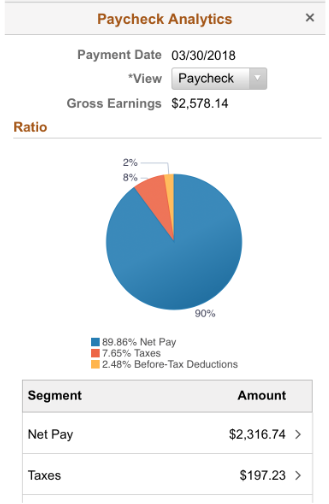
- Analytics only available on phone
- Displays breakdown of amounts for current pay check
Mobile-Friendly Applicant Experience
The web pages that appear after clicking “Apply Now” from the Careers website will be more mobile friendly and responsive, along with a new look and feel. The new streamlined application eliminates the degrees and employment preferences sections in addition to the comments sections that appear when the applicant answers “Yes” to the nepotism or conflict of interest questions.
Landing Page
The landing page includes the ability to view jobs posted in the last 7 days.
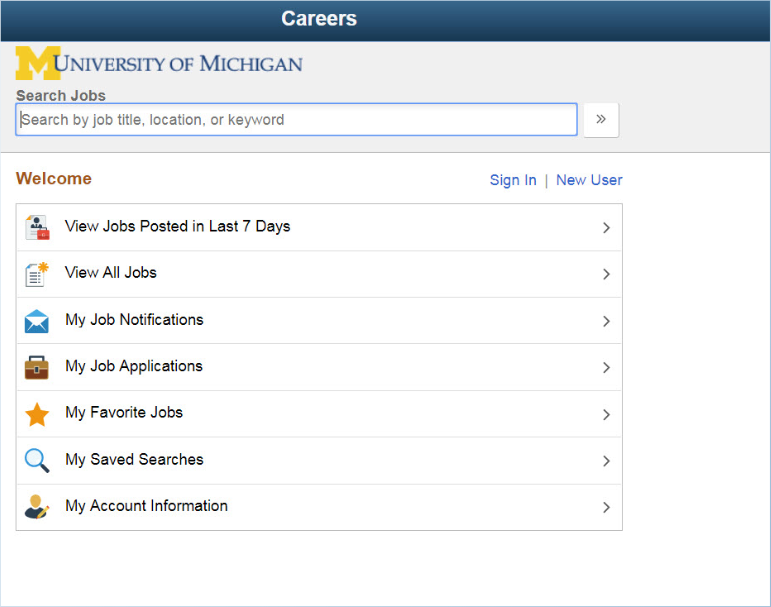
Desktop view
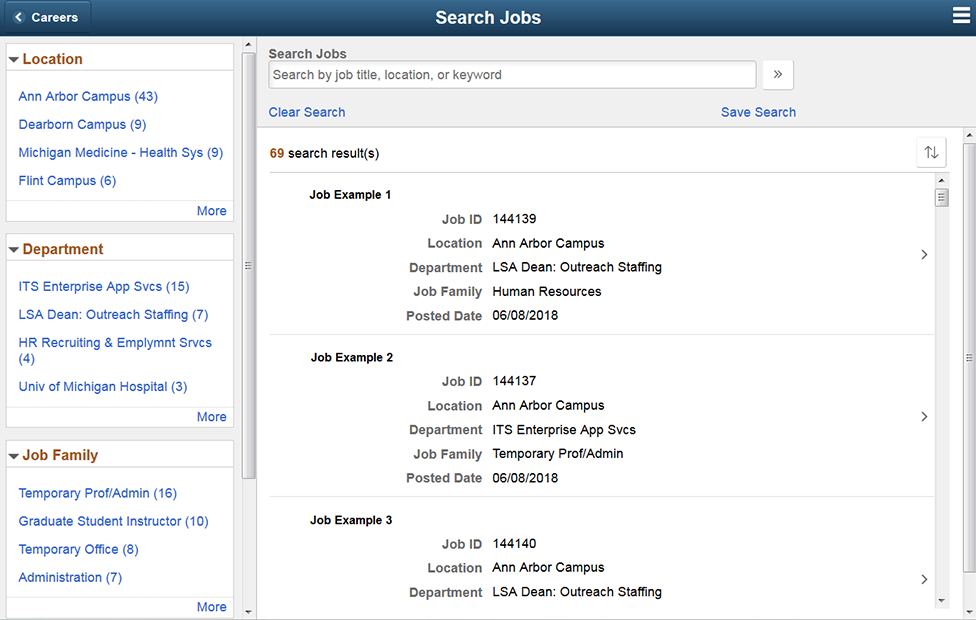
Phone View
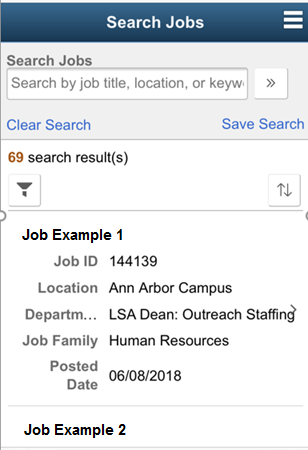
Desktop View
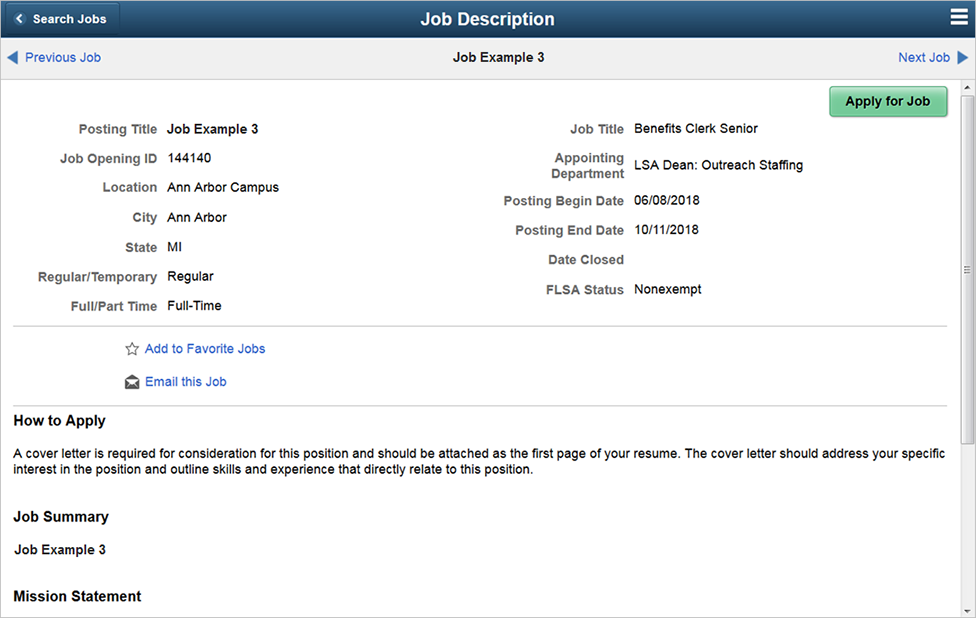
Phone View
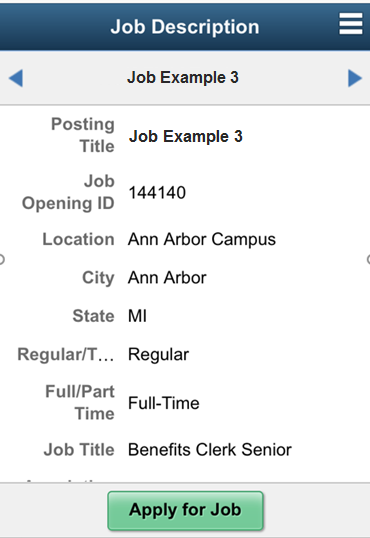
Activity Guide
The activity guide indicates the application steps to complete. All applicants will be required to agree to the terms and conditions before submitting an application.
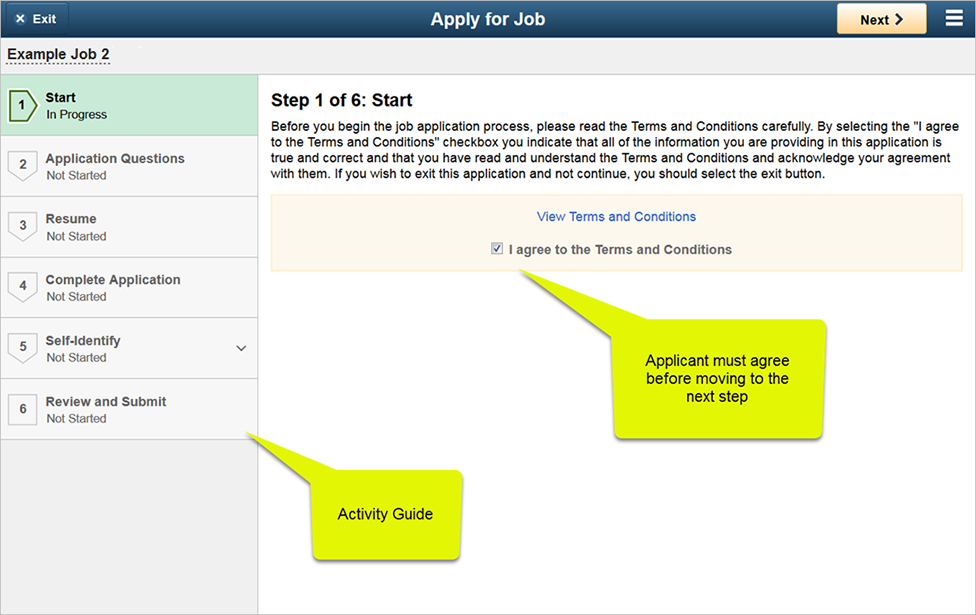
The Application Questions page includes all current questions, however no comment box displays when an applicant answers "Yes" to the potential conflicts or known relatives questions. The Yes/No responses display on the Applicant Summary reports.
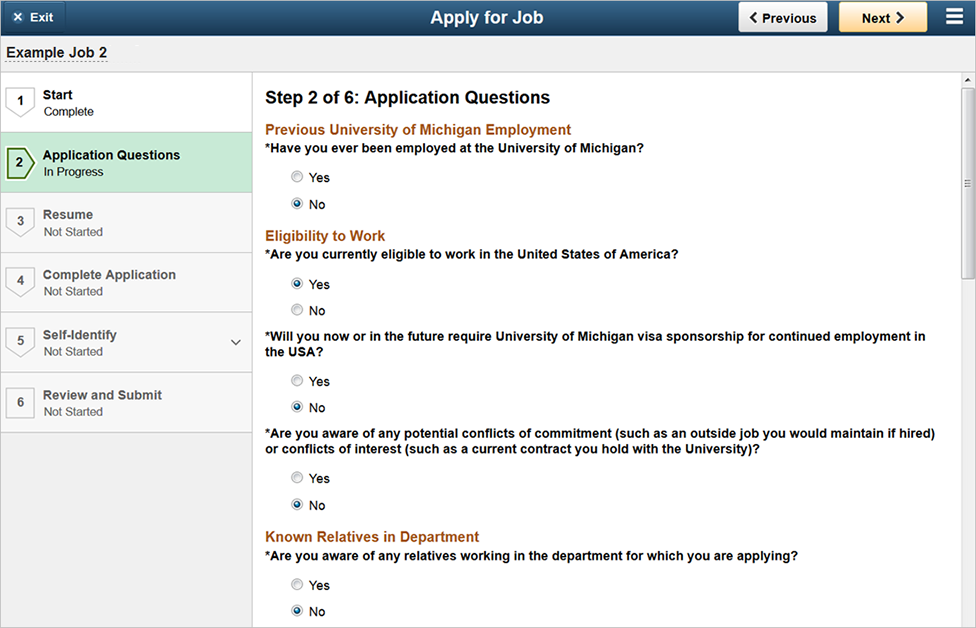
The resume upload page has no changes.
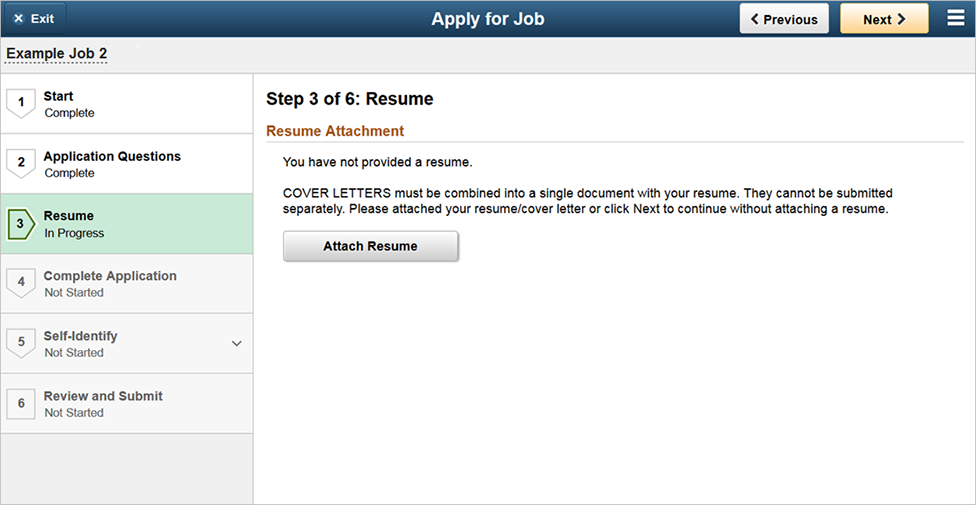
The sections for Employment Preferences and Degress have been removed from the Complete Application page.
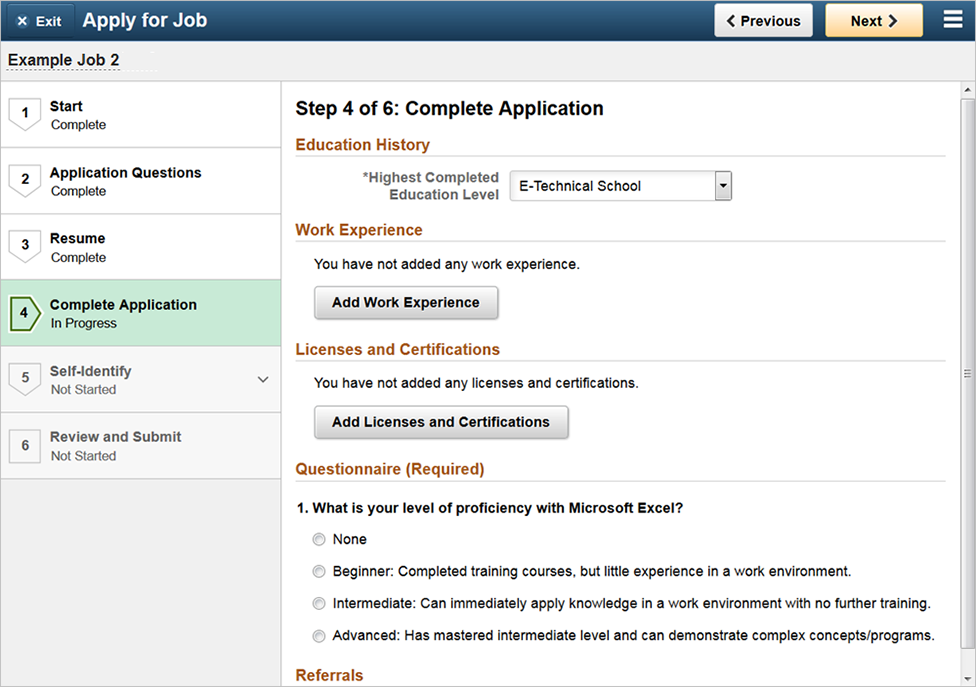
There are no changes to the optional Self-Identify pages.
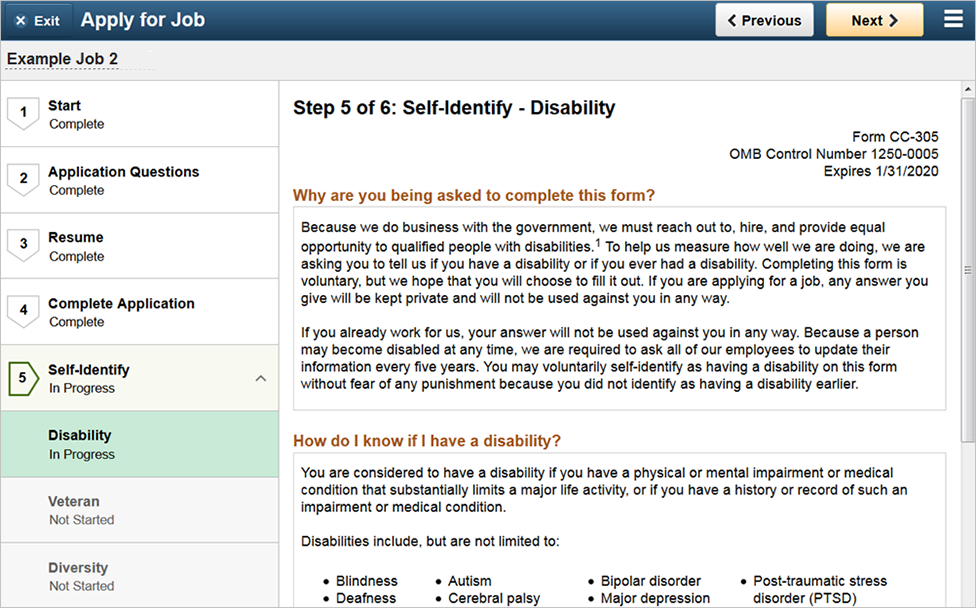
On the Review and Submit page, applicants can expand any section to review the information before submitting the application.
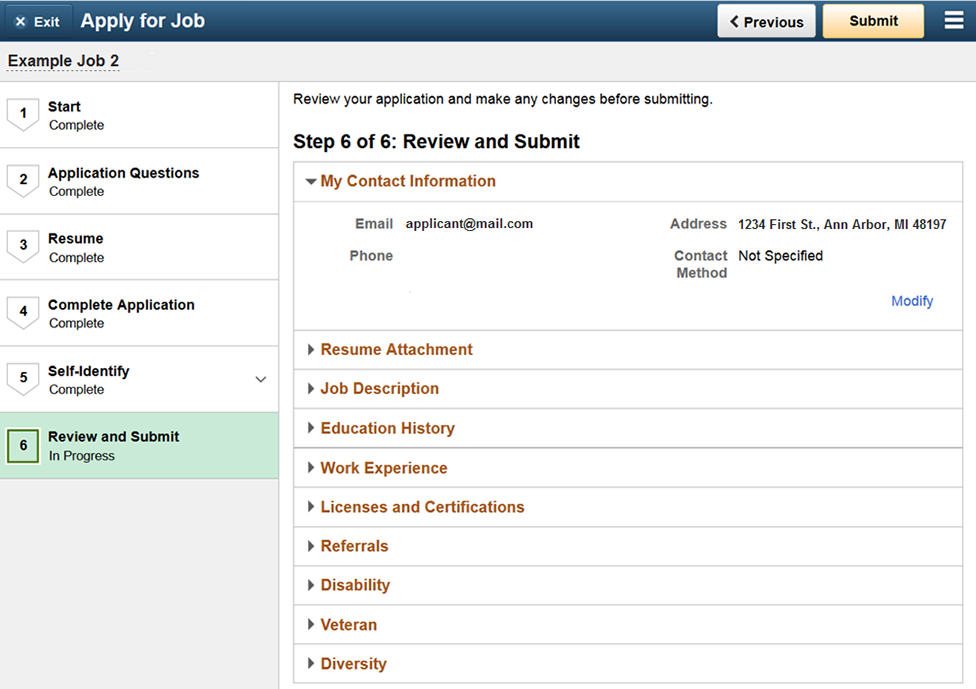
From the Confirmation page, the applicant can return to the Careers home page or view the submitted application.