View your progress and upcoming assignments
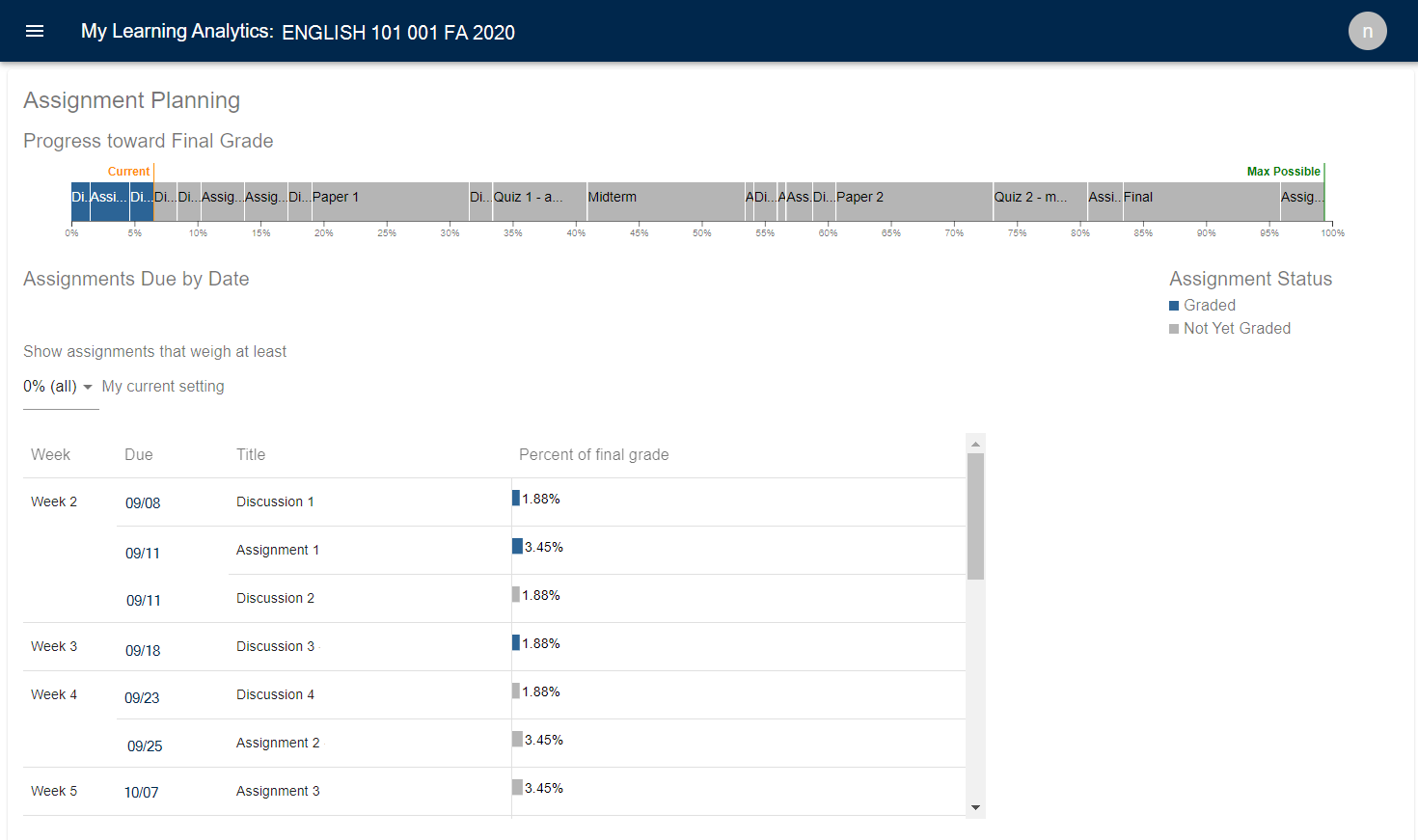
The Assignment Planning page shows two different assignment visualizations:
Progress towards Final Grade: The bar chart at the top of the page shows the assignments in the course, their relative impact on your grade, and how far you've progressed through them.
Assignments Due by Date: View upcoming and past assignments by week. For each assignment, you can see when it's due, how much it figures into your final grade, and your grade (for graded assignments).
NOTE: Only assignments that show up in your Canvas course appear in the visualizations
Progress Towards Final Grade
Using the Progress Bar

- Mouse over an assignment to see more details, including the due date, points possible, and how much it's worth toward your final grade. Graded assignments will also show your grade and the average assignment grade. If an assignment has rules, like dropping the lowest score, those show up as well.
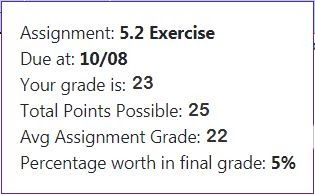
- Graded/Not Yet Graded: Graded assignments show up in blue. Assignments that don't have grades posted yet show up in gray.
- Current: The orange line shows the assignments that are due up through today.
- Max Possible: The green line shows the maximum possible grade you can earn in the course based on your assignment grades so far.
NOTE: The progress bar does not show assignments that are worth zero points or that you earned zero points on.
Assignments Due by Date
Using the Assignments List
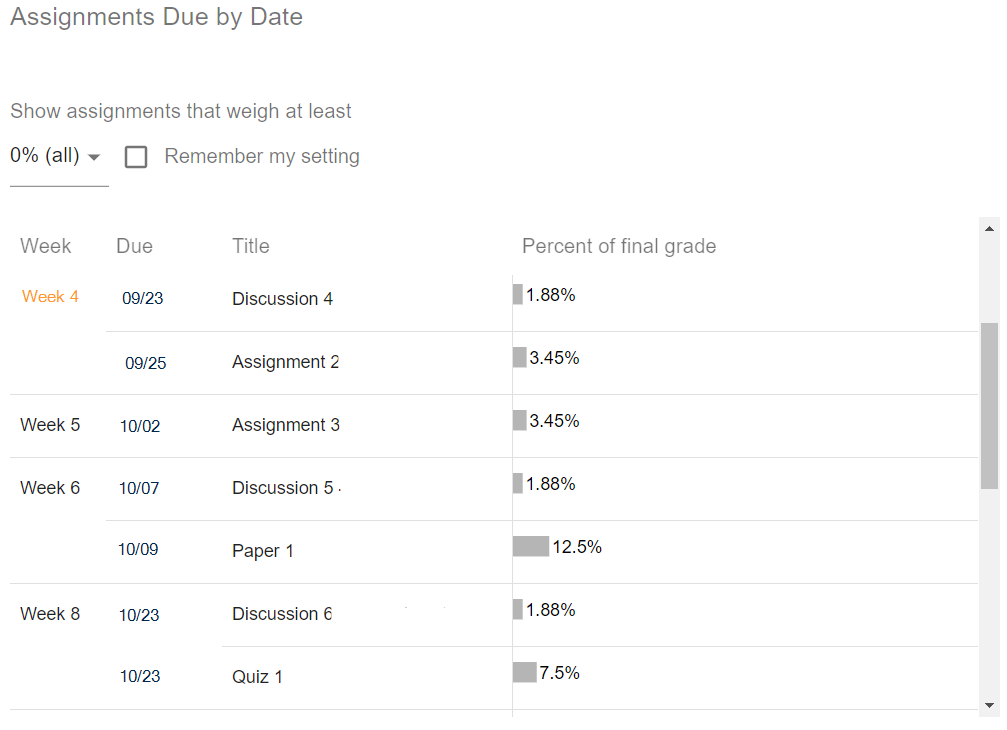
- Use the drop-down option to decide which assignments you want to see in the list based on their impact on your grade. You can choose your default setting. Select a weight from the drop-down, then save it by checking "Remember my setting." This filter will be automatically applied each time you return to the page. You can change your default at any time.
- Scroll up and down the list to see past and future assignments.
- Graded/Not Yet Graded: Graded assignments show up in blue. Assignments that don't have grades posted yet show up in gray.
